Quickly merge / combine worksheets / workbooks or csv files into one workbook in Excel
Kutools for Excel
Boosts Excel With 300+
Powerful Features
When it comes to merge or combine multiple worksheets / workbooks or csv files into one workbook, most of us will think about copying and pasting the worksheets into one workbook. But if there are lots of worksheets need to be merged by such way, it will waste much time. Kutools for Excel augments Excel this powerful feature – Combine. With this utility you can easily:
Merge / combine multiple worksheets or workbooks into one workbook
Click Kutools Plus >> Combine. See screenshots:
 |
 |
Merge / combine multiple worksheets or workbooks into one workbook
Supposing you have Workbook A, Workbook B and Workbook C, and you want to merge or combine all worksheets of those workbooks into one workbook. You can get it done as follows:
1. Please apply the Combine Worksheets utility by clicking Kutools Plus > Combine. Click OK in the following popping up Kutools for Excel dialog.

2. In the Combine Worksheets wizard, please select Combine multiple worksheets from workbooks into one workbook option, and then click Next button. See screenshot:

3. All the opened workbooks and corresponding worksheets are listed in the Workbook list and Worksheet list boxes, you can click Add > Files… or Folder… button to add the workbooks that you want to merge. See screenshot:

A. Add workbooks to merge
Click Files… under Add button, you can add one workbook or multiple workbooks into Workbook list. If you click Folder… and specify a folder, all workbooks in the specified folder are added into Workbook list at once.
If you click Folder…, it will automatically add all workbooks in a specific folder into Workbook list to merge.
If you click OneDrive Files or OneDrive Folder, it will automatically add one or multiple OneDrive files from one folder or different folders as you need.
B. Remove workbooks from the Workbook list box
You can click the ![]() button to remove a workbook from the Workbook list box.
button to remove a workbook from the Workbook list box.

Click the Remove all button can remove all workbooks from the Workbook list box at once.
C. Open workbooks which has been encrypted with password:
If you want to combine the workbooks which has been encrypted with passwords, please click the Password button.
In the Password Manager window, click the Add button, enter the workbook password into the Password textbox, fill in the label and click the OK button. At the same time, you can display the workbook name and path as you need. Repeat the operation until all workbooks’ passwords are added to the manager, and then click the OK button to close the window. See screenshot:

D. Save or access one scenario of your operation:
If you want to save the settings of Step 2 in Combine Worksheets for future operations, click Scenario > Save… button, and then name the scenario in the popping up dialog. By doing so, you don’t need to add workbooks or specify the worksheets again and again in the future, you just need to click the Open button to choose the scenario item you have saved.
Besides, you can click the Manage button to get into the Manage Scenario window to manage the saved scenarios as you need.
E: Sort all listed workbooks and worksheets in the dialog:
From the Sort drop down lists, you can sort the listed workbooks or worksheets as your need.
F. What’s the Same sheet button? At the bottom of the Worksheet list, there is a Same sheet button. With this button, you can easily select all worksheets with same worksheet name across all the checked workbooks in the Workbook list. For example, there are 3 workbooks that have been checked in the Workbook list, if you click on the Sheet3 as shown in the below screenshot, it will immediately select all worksheets with same worksheet name across the 3 checked workbooks after clicking Same sheet button. See screenshots:
 |
|
 |
 |
 |
4. After adding and specifying the workbooks and worksheets you want to combine or merge, please click the Next button. In the Step 3, please configure following options:

1. To merge blank / empty worksheets or not:
If your workbooks contain blank or empty worksheets, you can keep or skip the blank worksheets.
2. Insert worksheet information:
If you check this option, the workbook information will be inserted at first row of each worksheets as comment in the combined workbook.
3. Rename worksheet names after merging:
If you want to insert or add the original workbook name into the worksheet names after merging, please check By inserting workbook name option and specify the location where you want to insert the workbook name. You can insert it before or after the original worksheet name. At the same time, you can specify a separator between the workbook name and worksheet name.
If you don't want to insert or add the workbook name into worksheet names, please uncheck By inserting workbook name option.
5. Click Finish button to merge the worksheets, after combining the sheets, a Specify the file name and location for the combined workbook window is popped out, you can specify a file name and location for your combined file, and then click the Save button. See screenshot:

Note: If you haven't saved the workbook and worksheet settings as scenario, a Kutools for Excel window will pop up to remind you to save the scenario. If you decide to save it, click the Yes button and name it in the next Save Scenario dialog. Otherwise, click the No button. See screenshot:
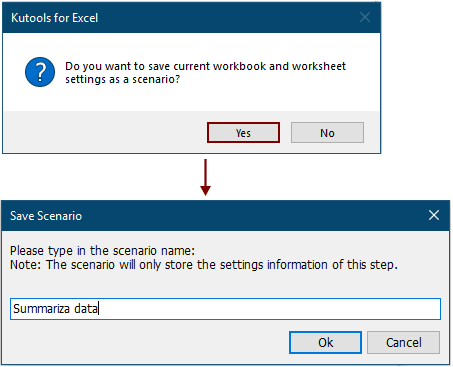
A new workbook is created and status of the combined workbooks are listed inside. You can click the Output file link to open the combined workbook directly.

Then multiple worksheets or workbooks have been combined into a new workbook. In the new workbook, there will be a worksheet which names Kutools for Excel, and it contains detailed information about the new workbook as shown in the below screenshot.

Note: If you think the Combine feature is useful, you can click ![]() button to share it to your friends.
button to share it to your friends.
Do you want to know how to merge or combine all same name worksheets from different workbooks into one worksheet? Please refer to Quickly merge / combine all worksheets of same name across workbooks into one worksheet.
Demo: Quickly merge/combine worksheets/workbooks or CSV files into one workbook in Excel
Productivity Tools Recommended
Office Tab: Use handy tabs in Microsoft Office, just like Chrome, Firefox, and the new Edge browser. Easily switch between documents with tabs — no more cluttered windows. Know more...
Kutools for Outlook: Kutools for Outlook offers 100+ powerful features for Microsoft Outlook 2010–2024 (and later versions), as well as Microsoft 365, helping you simplify email management and boost productivity. Know more...
Kutools for Excel
Kutools for Excel offers 300+ advanced features to streamline your work in Excel 2010 – 2024 and Microsoft 365. The feature above is just one of many time-saving tools included.


