Kutools - Mer enn 100 kraftige funksjoner og verktøy for Microsoft Word

- >> Transformer skrivingen din med AI - Generer innhold, omskriv tekst, oppsummer dokumenter, spør etter informasjon basert på dokument
- >> Sett inn flere bilder på tvers av mapper i Word-dokumentet samtidig
- >> Slå sammen og kombiner flere Word-filer på tvers av mapper i én med ønsket rekkefølge
- >> Del gjeldende dokument i separate dokumenter i henhold til overskrift 1, seksjonsskift eller andre kriterier
- >> Konverter filer mellom Doc og Docx, Docx og PDF
- >> Konverter bilder til ligninger med ett klikk, annen samling av verktøy for vanlige konverteringer og valg, etc.
-
Hev uttrykket ditt,
redefinere fortreffelighetDe Omskrive funksjon av Kutools AI-assistent forbedrer dokumentene dine ved å gjøre innholdet ditt mer kortfattet, engasjerende og feilfritt. Med muligheten til å avgrense utkast eller polere sluttpresentasjoner, sikrer denne funksjonen at skrivingen din er av høyeste kvalitet.
8 skrivemåterOmformuler med bare 2 klikkSømløs integrasjon med WordOmfattende historie og enkle sammenligninger

Fra tanke til tekst,
effektivisere skrivingen dinKutools AI-assistent's komponer funksjonen lager uanstrengt tilpasset innhold for å matche dine spesifikke behov, og sikrer at resultatet møter ønsket emne, tone og stil. Perfekt for å omgå skribentblokkering eller berike prosessen for innholdsskaping.
Skreddersydd innholdsskapingUmiddelbar generering til fingerspisseneEnkel integrasjon med WordOmfattende historie og enkle sammenligningerRaske oppsummeringer,
umiddelbare svarDe Oppsummer funksjon av Kutools AI-assistent muliggjør rask forståelse av komplekse dokumenter og rask uttrekking av svar, og tilbyr en effektiv måte å absorbere informasjon og få innsikt uten å fordype seg i alle detaljer.
Forvandler lange dokumenter til fordøyelige sammendragDelvis og hele dokumentsammendrag tilbysRaske svar fra dokumentene dineInteraktiv svar på spørsmål
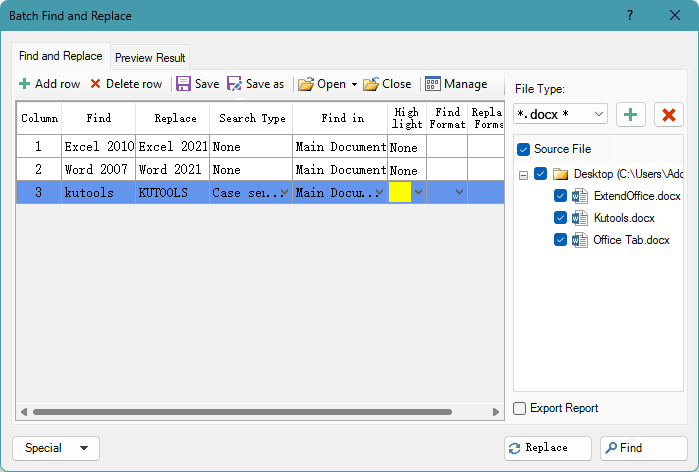
Rediger smartere,
finne og erstatte massevisBatch finn og erstatt tar Word videre, muliggjør sømløse redigeringer av flere dokumenter, raske flere strengbytter, presis homofonadministrasjon og intrikate spesialtegnerstatninger, alt i ett robust verktøy.
Støtter Word, txt, htm, html-filerSøker på tvers av flere dokumenterFinner og erstatter i hovedinnhold, topptekster, bunntekster, fotnoter, kommentarer, tekstbokser...Inkluderer store og små bokstaver, støtte for jokertegn, homofonerstatninger...Uanstrengt konvertering,
sømløs DOCX, DOC og PDFEnten du konverterer enkeltfiler eller i bulk, Kutools for Word Doc/Docx verktøyet forenkler prosessen, og støtter både .doc- og .docx-formater, inkludert PDF-konvertering.
Konverterer .docx til .doc og omvendtSømløs .docx til .pdf-transformasjonBulkkonvertering for effektivitetStrømlinjeformet prosess, pålitelig konvertering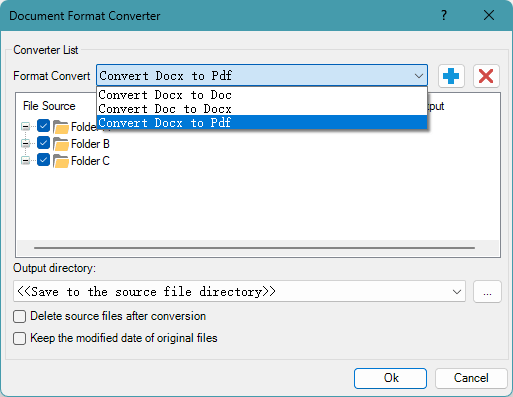
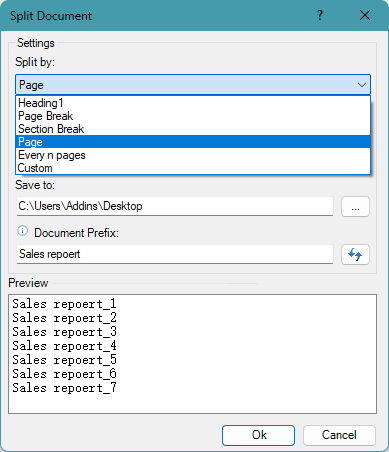
Fra en til mange,
effektiv dokumentdelingKutools for Word Del opp dokument verktøyet tilbyr en robust løsning for å dele opp dokumentet i separate filer basert på overskrifter, sideskift, seksjonsskift eller spesifikke sider, noe som forenkler dokumentbehandlingen.
Lagrer seksjoner som individuelle dokumenterFleksible delingsstrategier for dokumenterTilpassbare prefikser for atskilte filerDirekter deler til foretrukne steder -
Se hvordan Kutools for Word sparer tid i Word 2021 - 2003 og Office 365

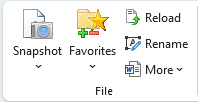
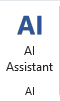
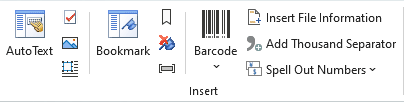
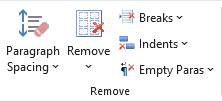

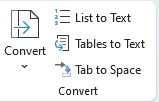

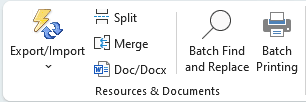
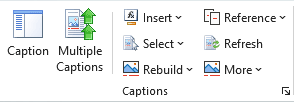



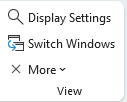
Følgende beskrivelser detaljerer programvarens funksjoner, gruppert etter deres respektive plasseringer på båndet.
Kutools-fanenFilgruppe

(Dokument)Øyeblikksbilde: Tar et midlertidig øyeblikksbilde av gjeldende Word-dokument uten å bruke Lagre felles, og som kan tillate deg enkelt å gjenopprette til et hvilket som helst spesifikt øyeblikksbilde (sikkerhetskopi) av dokumentet før du lukker dokumentet. Ta et notat, alle øyeblikksbilder av dokumentet vil bli slettet etter at den gjeldende Microsoft Office Word-prosessen er lukket.
Favoritter: Tar med gruppekonseptet for å administrere dokumenter i Word, som lar deg legge til gjeldende Word-dokument til den eksisterende eller en ny gruppe, så kan du åpne de tilføyde dokumentene fra gruppen direkte neste gang i Word.
- Legg til dokument i gruppe: Legger til gjeldende dokument i en ny eller eksisterende gruppe.
- Organisere dokumentgruppe: Organiserer (gi nytt navn/flytt ordre/slett/rens feil) dokumentgruppe i gruppesenteret.
Last: Laster gjeldende dokument på nytt til forrige gang det ble lagret. Hvis gjeldende dokument er endret, vil du bli spurt om du vil lagre dokumentet. Ved å klikke "Ja" lagres dokumentet med endringer og åpnes på nytt. Ved å klikke på "Nei" åpnes dokumentet direkte uten å lagre endringene.
Gi nytt navn (dokument): Gi nytt navn til gjeldende dokument direkte uten å lukke det.
Mer:
- Kopier gjeldende fil: Kopierer gjeldende dokument til utklippstavlen og lar deg lime inn dokumentet til alle filplasseringer eller legge ved i e-poster.
- Kopier alle åpne filer: Kopierer alle åpne Word-dokumenter og lar deg lime dem inn på hvilken som helst filplassering eller legge ved i e-poster.
- Åpne gjeldende dokumentplassering: Ett klikk for å åpne filmappen der det gjeldende dokumentet er lagret.
- Åpne standard lagringssted: Ett klikk for å åpne standard filmappen for lagring av Word-dokument.
- Automatisk gjenopprettingssted: Ett klikk for å åpne automatisk gjenopprettingsfilmappen for Word-dokument.
- Word oppstartssted: Ett klikk for å åpne oppstartsfilmappen for Word.
- Åpne brukermalplassering: Åpner brukermaler-filmappen for Word med ett klikk.
AI Group

AI-assistent: Forbedrer dokumentredigeringsmulighetene dine med AI ved å tilby intuitive verktøy for å komponere tekst, skrive om med eller uten stilpreferanser, oppsummere omfattende innhold og gi svar på spørsmål.
Sett inn gruppe

Automatisk tekstrute: Autotekst er en måte å lagre deler av et Word-dokument på som er tilgjengelig for deg å bruke i ethvert dokument. Med andre ord, med Auto Text-oppføringene du har lagret, trenger du ikke å skrive det samme innholdet om og om igjen.
Merk av i boksen: Samler ulike avmerkingsbokser for vanlig bruk.
- Radioknapp: Setter raskt inn flere radioknapper samtidig i dokumentet uten å sette inn én etter én.
- Grupper radioknappene: Grupperer enkelt flere radioknapper samtidig i dokumentet uten å sette inn én etter én.
(Sett inn flere) bilder: Setter raskt inn flere bilder fra mapper med ønsket sorteringsrekkefølge, kan også sette inn bildebane som en bildetekst.
Mer:
- Fra skanner eller kamera: Setter inn et bilde eller bilde fra en skanner eller kameraenhet.
Ramme: En samling verktøy for å sette inn en ramme, fjerne en ramme, formatere en ramme og konvertere tekstboks til ramme.
- Frame: Setter inn en ramme i Word-dokument.
- Fjern rammer: Fjerner alle rammene i utvalget.
- Formater rammer: Redigerer størrelsen eller andre egenskaper for den valgte rammen.
- Konverter tekstboks til ramme: Konverterer en tekstboks til en ramme, fungerer bare i Word 2007, 2010 og 2013.
Bokmerkeruten: Viser alle bokmerker i bokmerkeruten, og det er praktisk å navigere mellom bokmerker med et enkelt klikk.
Sett inn (bokmerke): Setter umiddelbart inn et bokmerke ved gjeldende markørposisjon.
Fjern (bokmerker): Fjerner alle bokmerkene fra utvalget eller hele dokumentet med ett klikk.
Vis/skjul (bokmerkesymboler): Bytt mellom vis og skjul bokmerkesymbolene i dokumentet med ett klikk.
Barcode: Et utvalg verktøy for å lage og sette inn egendefinert strekkode og QR-kode.
Sett inn filinformasjon: Setter inn filbane eller filnavn som et felt i dokumentets bunntekst eller topptekst.
Legg til tusen skilletegn: Ett klikk for å legge til tusen skilletegn til tall i utvalg eller hele dokumentet uten å sette inn én etter én.
Skriv ut tall: Staver ut tall i valutaord.
- Stave tall på kinesisk: Staver ut tall i kinesisk valuta, for eksempel 123 til 壹佰贰拾叁元整.
- Stave tall på engelsk: Staver ut tall i engelske valutaord, for eksempel 123 til ET HUNDRE OG TYVE-TRE DOLLAR.
Fjern gruppe

Avsnittsavstand: Fjerner mellomrom før/etter/mellom avsnitt fra utvalg eller hele dokumentet.
- Fjern mellomrom før avsnitt: Ett klikk for å fjerne mellomrom før avsnitt i et utvalg eller hele dokumentet.
- Fjern mellomrom etter avsnitt: Ett klikk for å fjerne mellomrom etter avsnitt i et utvalg eller hele dokumentet.
- Fjern mellomrom mellom avsnitt: Ett klikk for å fjerne mellomrom mellom avsnitt i et utvalg eller hele dokumentet.
fjerne
- Fjern tusenskilletegn: Ett klikk for å fjerne tusen skilletegn fra tall i et utvalg eller hele dokumentet.
- Fjern overskriftslinjer: Ett klikk for å fjerne den horisontale linjen og beholde overskriftens innhold Hvis overskriften er satt inn med en horisontal linje.
- Fjern fotnoter: Ett klikk for å fjerne alle fotnotene i utvalget eller hele dokumentet, og fotnotenummereringen justeres automatisk.
- Fjern sluttnoter: Ett klikk for å fjerne alle sluttnotene i utvalget eller hele dokumentet, og sluttnotenummereringen justeres automatisk.
- Fjern skjult tekst: Ett klikk for å fjerne all skjult tekst i utvalget eller hele dokumentet.
- Fjern bilder: Ett klikk for å fjerne alle bildene i utvalget eller hele dokumentet.
- Fjern kommentarer: Ett klikk for å fjerne alle kommentarene i utvalget eller hele dokumentet.
- Fjern drop Cap: Ett klikk for å fjerne alle drop caps i utvalget eller hele dokumentet.
- Fjern hyperkoblinger: Ett klikk for å fjerne alle hyperkoblingene fra utvalget eller hele dokumentet.
- Fjern rammer: Ett klikk for å fjerne alle rammene i utvalget eller hele dokumentet, men behold teksten.
- Fjern HTML-kontroller: Ett klikk for å fjerne alle HTML-kontroller som inndatabokser, knapper og andre HTML-kontroller i utvalget eller hele dokumentet.
- Fjern tabeller: Ett klikk for å fjerne alle tabellene fra utvalget eller hele dokumentet, og tabellinnholdet vil også bli fjernet.
- Fjern alle bokmerker: Ett klikk for å raskt fjerne alle bokmerkene fra hele dokumentet.
- Fjern alle tekstbokser: Fjerner alle tekstboksene fra hele dokumentet, det kan enten raskt fjerne alle tekstbokskantene uten å slette tekster eller fjerne både tekstbokskanten og tekstene i Word.
- Fjern alle makroer: Ett klikk for å fjerne alle makroene i utvalget eller hele dokumentet etter å ha merket av for Trust-tilgang til VBA-prosjektobjektmodellen i Word.
(Fjern) Pauser: En gruppe verktøy for å fjerne sideskift, kolonneskift, seksjonsskift eller alle brudd i utvalget eller hele dokumentet.
- Fjern sideskift: Ett klikk for å fjerne alle sideskift fra utvalget eller hele dokumentet.
- Fjern kolonnebrudd: Ett klikk for å fjerne alle kolonneskift i utvalget eller hele dokumentet.
- Fjern seksjonsbrudd: Ett klikk for å fjerne alle seksjonsskift i utvalget eller hele dokumentet.
- Fjern alle pauser: Ett klikk for å fjerne alle brudd inkludert seksjonsskift, sideskift og kolonneskift i utvalget eller hele dokumentet.
(Fjern) Innrykk: En gruppe verktøy for å fjerne ulike innrykk raskt.
- Fjern alle mellomrom/faneinnrykk: Ett klikk for å fjerne alle innrykk på begynnelsen av den første linjen som er rykket inn ved å bruke mellomromstasten eller tabulatortasten.
- Fjern alle førstelinjeinnrykk: Ett klikk for å fjerne alle innrykk på begynnelsen av den første linjen som er rykket inn av første linjeinnrykk på den horisontale linjalen.
- Fjern alle venstre innrykk: Ett klikk for å fjerne alle venstre innrykk som er rykket inn av venstre innrykk på horisontal linjal i gjeldende dokument.
- Fjern alle riktige innrykk: Ett klikk for å fjerne alle høyre innrykk som er rykket inn med høyre innrykk på den horisontale linjalen i gjeldende dokument.
- Fjern alle innrykk: Ett klikk for å fjerne alle innrykk (inkluderer første/venstre/høyre innrykk) i gjeldende dokument, og deretter vil hele dokumentet settes til å justere tekst til venstre.
(Fjern) Tomme paras:
- Fjern tomme manuelle linjeskift: Ett klikk for å fjerne alle de tomme manuelle linjeskiftene som er satt inn med Shift + Enter-tasten i utvalget eller hele dokumentet.
- Fjern tomme avsnittsmerker: Ett klikk for å fjerne alle tomme avsnittsmerker som settes inn med Enter-tasten direkte i utvalget eller hele dokumentet.
Velg gruppe

(Velg) sider: En gruppe verktøy for å velge gjeldende side/oddetallssider/partallssider/spesifikke sider
- Velg gjeldende side: Ett klikk for å velge gjeldende side i det gjeldende Word-dokumentet.
- Velg Odd-sider: Ett klikk for å velge alle sidene med oddetall i det gjeldende Word-dokumentet.
- Velg sider: Velger spesifikke kontinuerlige eller diskontinuerlige sider i Word-dokumentet etter behov. Velg for eksempel bare sider fra side 10 til side 20 eller velg side 1, side 5, side 9 og side 11 separat.
- Velg partallssider: Ett klikk for å velge alle partallssidene i Word-dokumentet.
(Velg) Tabeller:
- Velg Tabeller: Velger alle tabellene i utvalget eller hele dokumentet. Hvis du vil velge en spesifisert hel tabell, plasserer du bare markøren i den og bruker denne operasjonen.
- Velg Tabeller med enkelt rad: Velger alle tabellene som inneholder bare én enkelt rad i utvalget eller hele dokumentet.
- Velg Enkeltkolonnetabeller: Velger alle tabellene som inneholder bare én kolonne i utvalget eller hele dokumentet.
- Velg enkeltcelletabeller: Velger alle tabellene som inneholder bare én celle i utvalget eller hele dokumentet.
- Velg Første rader: Velger alle de første radene fra hver tabell i valgte tabeller eller hele Word-dokumentet. Hvis du bare vil velge den første raden fra en tabell, plasser markøren ved bordet du trenger og bruk deretter denne operasjonen.
- Velg Siste rader: Velger alle de siste radene fra hver tabell i valgte tabeller eller hele Word-dokumentet. Hvis du bare vil velge den siste raden fra en tabell, plasser markøren ved bordet du trenger og bruk deretter denne operasjonen.
- Velg Første kolonner: Velger alle de første kolonnene fra hver tabell i valgte tabeller eller hele Word-dokumentet. Hvis du bare vil velge den første kolonnen fra en tabell, plasser markøren ved bordet du trenger og bruk deretter denne operasjonen.
- Velg Siste kolonner: Velger alle de siste radene fra hver tabell i valgte tabeller eller hele Word-dokumentet. Hvis du bare vil velge den siste raden fra en tabell, plasser markøren ved bordet du trenger og bruk deretter denne operasjonen.
- Neste tabell over sider: Velger tabellen som sprer seg over mer enn én side.
(Velg) Former: Ett klikk for å velge alle figurene fra gjeldende dokument.
Velg Avsnitt: En samling verktøy for å gjøre utvalget av ulike avsnitt mye enklere.
- Velg tomme avsnitt: Ett klikk for å velge alle de tomme avsnittene i utvalget eller hele Word-dokumentet.
- Velg Kortere avsnitt: Ett klikk for å velge alle avsnittene som inneholder mindre enn 30 tegn i utvalget eller hele dokumentet.
- Velg Overskriftsavsnitt: Ett klikk for å velge alle overskriftene i utvalget eller hele dokumenter. Vær oppmerksom: bare avsnittet med den innebygde overskriftsstilen kan velges.
- Velg Avsnitt uten overskrift: Ett klikk for å velge alle avsnittene unntatt avsnittene som bruker de innebygde overskriftsstilene i utvalget eller hele Word-dokumenter.
- Velg ligninger: Ett klikk for å velge alle avsnittene som inneholder ligninger i utvalg eller hele Word-dokumentet.
- Velg Bygg inn Word-objektavsnitt: Ett klikk for å velge alle avsnittene som inneholder innebygde Word-objekter i utvalg eller hele Word-dokument.
- Velg Bygg inn Visio-objektavsnitt: Ett klikk for å velge alle avsnittene som inneholder innebygde Visio-objekter i utvalg eller hele Word-dokument.
- Velg Bygg inn objektavsnitt: Ett klikk for å velge alle avsnittene med innebygde objekter, inkludert Word-objekter, Visio-objekter, Word-ligninger, bilder og andre typer objekter i utvalg eller hele Word-dokument.
- Velg enkeltobjektavsnitt: Ett klikk for å velge alle avsnittene som bare legger inn ett objekt i utvalget eller hele dokumentet.
- Velg Avsnitt siste linje: Velg alle de siste linjene fra tabeller eller avsnitt i henhold til én type av den innebygde siste linjestilen i Word-dokument, fungerer i utvalg eller hele dokumentet.
Konverter gruppe

Konverter: En samling verktøy for vanlig konvertering i Word daglig arbeid
- Konverter feltkode til tekst: Konverterer alle feltkodene for utvalget eller hele dokumentet til ren tekst.
- Konverter sluttnote til tekst: Konverterer sluttnotene til ren tekst slik at du kan kopiere teksten inn i dokumentet.
- Konverter manuell linjeskift til avsnittsmerke: Konverterer alle manuelle linjeskift (myke returer) til avsnittsmerker (harde returer) i utvalget eller hele dokumentet.
- Konverter avsnittsmerke til manuell linjeskift: Konverterer alle avsnittsmerkene (harde returer) til manuelle linjeskift (myke returer) i utvalget eller hele dokumentet.
- Kinesisk tegnsetting: Konverterer engelsk tegnsetting til kinesisk tegnsetting i utvalget av hele dokumentet.
- Engelsk tegnsetting: Konverterer kinesisk tegnsetting til kinesisk tegnsetting i utvalget av hele dokumentet.
- Konverter ligninger til bilder: Konverterer de valgte ligningene eller alle ligningene til bilder.
- Konverter bilder til ligninger: Konverterer de valgte ligningsbildene eller alle ligningsbildene til ligninger.
Konverter liste til tekst: Konverterer punktene eller nummereringslisten til ren tekst i utvalget eller hele dokumentet, slik at du bare kan fjerne punktene eller nummereringene, men beholde innholdet.
(Konverter) tabell til tekst: Konverterer alle tabellene i utvalget eller hele dokumentet til tekst med et spesifikt skilletegn.
Konverter Tab til Space: Konverterer alle Tab-tegn (skrives inn med Tab-tast) i utvalget eller hele dokumentet til mellomromstegn.
Kutools Plus-fanenRessurs- og dokumentgruppe

Eksport import: En samling operasjoner for eksport eller import av data i Word
- Eksporter kommentarer: Eksporterer alle kommentarene til gjeldende dokument til et nytt dokument, inkludert tidspunkt for innsetting av kommentarer, kommentarbruker og kommentarinnhold.
- (Importer / Eksporter) Egendefinerte ordbøker: Eksporterer de egendefinerte ordbøkene fra datamaskinen du vanligvis bruker, og importer deretter de egendefinerte ordbøkene til den nye datamaskinen via dette verktøyet.
- (Importer / Eksporter) Autokorreksjon: Importerer eller eksporterer Autokorrektur-oppføringene for å overføre Autokorriger-oppføringene fra én datamaskin til en annen.
- Eksporter bilder: Eksporterer alle bildene fra gjeldende dokument til en mappe som et spesifikt bildeformat (Jpeg, Gif, Png eller andre bildetyper).
- Eksporter dokument som bilder: Eksporterer eller lagrer dokumentet til jpeg, png eller andre bildeformater, og det kan også lage HTML-side for å administrere alle lagrede bilder.
- Eksporter bilde/tabell til bilder: Eksporterer alle tabellene fra gjeldende dokument til en mappe som et spesifikt bildeformat (Jpeg, Gif, Png eller andre bildetyper).
- Eksporter område til fil: Eksporter og lagre det valgte området som en uavhengig enkelt Word/Tekst/PDF og andre formatfiler til en mappe.
Delt dokument: Splitter gjeldende dokument i flere separate dokumenter i henhold til overskrift 1, sideskift eller seksjonsskift.
Slå sammen dokumenter: Ordner og slår sammen flere dokumenter fra mapper til ett dokument i Word.
Doc / Docx Converter: Batch konverterer flere dokumenter fra mapper mellom Doc og Docx, Docx og Doc, Docx og PDF.
Batch finn og erstatt: Batch finn og erstatt strenger i flere Word-dokumenter eller TXT-filer.
Batch utskrift: Skriv ut flere Word-dokumenter eller deres dokumentformasjoner i bulk.
Bildetekstgruppe

Bildetekstrute: Viser alle typer bildetekster til gjeldende dokument i en rute. Du kan raskt navigere mellom bildetekstene og kryssreferanser til den valgte bildeteksten ved markørposisjonen.
(Sett inn) Flere bildetekster: Ett klikk for å sette inn bildetekster til alle tabellene, ligningene og figurene i dokumentet, og det kan også sette inn bildetekster for SmartArt og Chart i dokumentet.
Sett inn (tekst): En samling verktøy for å sette inn en bildetekst til valgt tabell, figur og ligning.
- Tabelltekst: Setter inn en tabelltekst til den valgte tabellen.
- Bildetekst: Setter inn en figurtekst til den valgte figuren.
- Ligningstekst: Setter inn en ligningstekst til den valgte ligningen.
Velg bildetekster: En samling verktøy for å velge tabelltekster, figurtekster og ligningstekster i utvalget eller hele dokumentet.
- Velg tabelltekstavsnitt: Velger alle tabelltekstene i utvalget eller hele dokumentet.
- Velg figurtekstavsnitt: Velger alle bildetekstene i utvalget eller hele dokumentet.
- Velg ligningstekstavsnitt: Velger alle ligningstekstene i utvalget eller hele dokumentet.
Gjenoppbygg bildetekst: En samling verktøy for å gjenoppbygge bildeteksten til en tabell, figur eller ligning ved å bruke teksten under eller over tabellen (figur og ligning). Vær oppmerksom: teksten må inneholde et tall (som tekst 1). For eksempel, når du limer inn flere figurer og deres bildetekster som kommer fra Internett i Word, må du manuelt sette inn bildeteksten for figurene én etter én, hvis du vil krysshenvise til figurtekstene. Men med denne samlingen kan du enkelt konvertere originalteksten til bildeteksten.
- Gjenoppbygg tabelltekst: Gjenoppbygger bildeteksten til tabellen ved å bruke teksten under eller over tabellen. Teksten må inneholde et tall (som tekst 1, tabellnavn 22 eller xxxx 3).
- Gjenoppbygg figurtekst: Gjenoppbygger bildeteksten til figuren ved å bruke teksten under eller over figuren. Teksten må inneholde et tall (som tekst 1, figur 22 eller xxxx 3).
- Gjenoppbygg ligningstekst: Gjenoppbygger bildeteksten til ligningen ved å bruke teksten under eller over ligningen. Teksten må inneholde et tall (som tekst 1, ligning 22 eller xxxx 3).
Referanse (bildetekst): Viser alle bildetekstene til gjeldende dokument, du kan raskt klikke på bildetekstelementet for å kryssreferanse ved markørposisjonen til gjeldende dokument.
Oppdater bildetekster: Oppdater bildetekstene mens noen bildetekster er fjernet. For eksempel, når det er 5 tabelltekster som Tabell 1, 2 …5, kan bildetekstene bli Tabell 1, 2, 3, 5 mens du fjernet Tabell 4, i løpet av denne tiden har rekkefølgen til hver bildetekst blitt forstyrret. Ved å bruke Refresh Captions kan hele bildeteksten gå tilbake til normal numerisk rekkefølge.
Mer: En samling verktøy for å plukke opp bildetekster, legge ned referanse og fjerne feilreferanser.
- Hent bildetekst: Henter en bildetekst du vil referere til, og deretter kan du bruke "Put Down Reference"-operasjonen for å krysshenvise til pickup-teksten i det gjeldende dokumentet.
- Legg ned referanse: For å krysshenvise hentereferansen i gjeldende dokument. Før du bruker denne operasjonen, må du plukke opp en bildetekst som referanse ved å bruke "Pick Up Caption" først.
- Feilreferanse: Søk i alle de ødelagte kryssreferansene (Feil! Referansekilde ikke funnet) i gjeldende dokument, og støtter deg med ett klikk for å fjerne kun de ødelagte kryssreferansene eller fjerne de ødelagte kryssreferansene og teksten.
Hyperkoblingsgruppe

Hyperkoblingsbehandling: Ler alle hyperkoblingene til det gjeldende dokumentet i en liste slik at du raskt kan administrere hyperkoblinger, for eksempel endre hyperkoblingsadressen, redigere hyperkoblingsteksten, slette koblingene og navigere mellom hyperkoblinger raskt og komfortabelt.
Opprett (flere hyperkoblinger): Setter raskt inn den samme hyperkoblings-URLen (nettside/mappe//fil/e-post/dokumentposisjon) og skjermtips til teksten du spesifiserte i dokumentet. For eksempel, hvis du setter "Kutools" som visningstekst, vil alle "Kutools"-ord settes inn med samme hyperkoblings-URL.
(Sett inn) Hyperlink: Opprett og sett inn en hyperkobling til utvalget.
Fjern (hyperkoblinger): Fjerner kun hyperkoblingsadressen fra alle hyperkoblingene i utvalget eller hele dokumentet med ett klikk.
Kopier hyperkobling: Viser alle hyperkoblinger i en spratt dialog og kopierer alle hyperkoblinger i utklippstavlen, så kan du lime dem inn som hyperkoblinger eller adresser.
Tabellgruppe

Slett rader/kolonner: Fjerner alle tomme eller dupliserte tabellrader og tabellkolonner fra tabellene i utvalget eller hele dokumentet.
(Konverter) Tabell til tekst: Konverterer raskt alle tabellene i utvalget eller hele dokumentet til tekst med et spesifikt skilletegn.
Diagonal overskrift: Oppretter diagonal tabelloverskrift i den valgte tabellen med de innebygde 5 typene diagonale tabelloverskrifter.
Transponeringstabell: Transponerer tabellkolonner tabellrader, tabellrader til tabellkolonner i den valgte tabellen.
Layoutgruppe

Kort siste linje: Justerer og komprimerer alle avsnittene som slutter med kort siste linje (som inneholder mindre enn 15 tegn) for å spare utskriftspapir når du skal skrive ut et dokument.
Endre størrelse (bilder): Ett klikk for å endre størrelsen på alle bildestørrelsene basert på en prosentandel av gjeldende bildestørrelse.
- Endre størrelse på bilder med utvalg:Endrer størrelsen på alle bilder av gjeldende dokument basert på størrelsen på det valgte bildet.
Vis gruppe

Skjerminnstillinger: Et verktøy for raskt å endre vanligvis brukte innstillinger, for eksempel veksle mellom å vise avsnittsmerker, veksle mellom å vise skjult tekst, veksle mellom å vise tabulatortegn og så videre.
Bytt Windows: Veksler raskt mellom alle åpne dokumentvinduer som er oppført i rullegardinmenyen Bytt Windows, og det er en hake foran gjeldende dokumentnavn.
Mer: En samling verktøy for å kombinere og lukke åpne dokumentvinduer.
- Kombiner Windows: Vis/skjul alle de åpne Word-dokumentvinduene i oppgavelinjen.
- Lukk andre vinduer: Lukk alle dokumentvinduer unntatt det nåværende åpne.
- Lukk over Windows: Lukk alle dokumentvinduer foran det åpne vinduet.
- Lukk under Windows: Lukk alle dokumentvinduer etter det nåværende åpne vinduet.
- Lukk alle: En samling verktøy for å behandle følgende operasjoner.
36 kundeanmeldelser
Min historie:TR: "Kutools for Excel kesinlikle harika! Bu inanılmaz eklenti, eskiden karşılaştığım zorlukların üstesinden gelerek Excel deneyimimi gerçekten çocuk oyuncağı haline getirdi. Sunduğu kullanıve ölı ara bolli şlı çüde artırdı ve değerli zamanımdan tasarruf etmemi sağladı.
NO: "Kutools for Excel er helt fantastisk! Dette utrolige tillegget har virkelig gjort Excel-opplevelsen min til en lek ved å overvinne utfordringene jeg pleide å møte. Overfloden av nyttige verktøy og funksjoner den tilbyr har økt produktiviteten min betydelig og spart meg for verdifull tid.Vis mer2 of 2 folk syntes følgende anmeldelse var nyttigMin historie:Jeg bygger ut en database for igangkjøring av instrumentering og kontroller på et veldig stort prosjekt.
Kutools for Excel har gjort endringer som normalt vil ta timer og noen ganger dager og gjort dem perfekt på sekunder.
En enorm tidsbesparelse og et av mine beste programvarekjøp gjennom tidene.
Takk EO-teamet! Flott jobb!Vis mer1 of 1 folk syntes følgende anmeldelse var nyttigMin historie:Takk for hjelpen folkens. Jeg er glad for å møte Extendoffice :)Vis mer0 of 1 folk syntes følgende anmeldelse var nyttigMin historie:det beste i verden. takk hulkVis mer0 of 0 folk syntes følgende anmeldelse var nyttigMin historie:Jeg jobber vanligvis med Excel, og jeg fant Kutools som et verktøy for å gjøre arbeidet mer effektivt. Faktisk er Kutools et utmerket arbeidsverktøy.
Nå jobber jeg med et Excel-dokument som jeg også må gjøre noen endringer. Det er et viktig dokument, inkluderer alle elevene og det har mange regneark, så jeg vil bruke kutools for å gjøre oppgaven enklere og raskere.Takk for dette flotte verktøyet.
Vis mer1 of 1 folk syntes følgende anmeldelse var nyttigMin historie:Denne programvaren er genial, en kollega av meg bruker Kutools for doktorgraden sin og hennes arbeid med etterforskning innen ingeniørfag, og fortalte underverker om det. Jeg ga det et forsøk og elsket det.
Denne programvaren sparte meg for så mange timer i Excel at jeg ikke kan tallfeste hvor mye tid og arbeid jeg fikk på den.
Jeg bruker excel mye i min høyskoleutdanning, og mesteparten av tiden må jeg jobbe med rådata, importerte filer med forskjellige formater og formater, jeg har prøvd mange andre tillegg for excel og ingen kan sammenlignes med denne.
Den har så mange funksjoner at når du begynner å grave rundt, vil den endre måten du bruker Excel på.
Kutools for Excel eliminerte angsten jeg pleide å få da jeg måtte formatere hundrevis og noen ganger tusenvis av linjer og rader med mine dyrebare data.
Takk Devs for denne fantastiske programvaren.Vis mer0 of 0 folk syntes følgende anmeldelse var nyttigMin historie:Navigasjonsruten er en av de beste ideene for å forbedre brukerinteraksjonen med Excel. Tusen takk!Vis mer0 of 1 folk syntes følgende anmeldelse var nyttigMin historie:Ikke verst, det har du noen gode funksjoner for Excel. Du bør jobbe hardt med dokumentene. Off-line dokumentet er utdatert.Vis mer0 of 1 folk syntes følgende anmeldelse var nyttigMin historie:Jeg har brukt KUTools for Word i flere måneder nå og kan rett og slett ikke klare meg uten det. Det er de beste verktøyene for Word, helt klart!
Vis mer2 of 2 folk syntes følgende anmeldelse var nyttigMin historie:Jeg er en offiser, jeg bruker ofte Office til arbeidet mitt og verktøyet (Kutools) er veldig nyttig for meg.
Jeg kan spare mye tid på mange Word- og Excel-operasjoner. Eks: du kan spytte siste-midt-fornavn veldig enkelt med noen museklikk (Hvis du bare bruker Excel uten tillegg som dette verktøyet, må du kombinere "HØYRE", "VENSTRE", "MIDDEL", "FINN" eller "SØK"-funksjoner for å dele navn),.....
Jeg liker det veldig godt, femstjerners!
Fra Thanh Nhan, en offiser fra VN
Vis mer0 of 0 folk syntes følgende anmeldelse var nyttigMin historie:Fantastisk programvare for å forbedre produktiviteten, spare tid og tjene mer penger i prosessen.
Vis mer0 of 0 folk syntes følgende anmeldelse var nyttigMin historie:KuTools for Outlook er det beste tillegget for Outlook som jeg har funnet, og jeg har sett på mange tillegg. KuTools utvider Outlook betraktelig og gjør meg mer produktiv. Jeg kan ikke forestille meg å bruke Outlook uten KuTools.
- Jeffrey Wisniewski
Vis mer0 of 0 folk syntes følgende anmeldelse var nyttigMin historie:Мне не нужно много писать, вы лучшие в своём деле, я всем рекомендую только вас , спасибо вас!
Vis mer2 of 2 folk syntes følgende anmeldelse var nyttigMin historie:Hei, jeg er en privat bruker og bruker excel for å studere. Jeg er i ærefrykt over kraften til Kutools-verktøyet. Jeg har prøvd forskjellige tillegg for å forbedre excel, og det beste verktøyet er Kutools. Godheten til støtten er bemerkelsesverdig, rask respons og utmerket vilje til å samarbeide. 100% å anbefale!
Takk Kutools-teamet !! CharlesVis mer0 of 0 folk syntes følgende anmeldelse var nyttigMin historie:Ku-verktøy for Word, Ku-verktøy for Excel og Office-faner er de aller beste verktøyene i programvarebiblioteket mitt. Jeg bruker dem hver eneste dag, for hei er alle fylt med verktøy som garantert vil minst doble produktiviteten din, når du jobber i enten Word eller Excel.
Disse verktøyene er gull verdt, og i tillegg til min personlige erfaring, vil jeg nå dele min bakgrunn, slik at du kan stole på min anbefaling.
Jeg har undervist i programvareapplikasjoner i over tjue år, og bruker 12 timer om dagen på datamaskinen. Her er bare noen av applikasjonene:
Som sjakkmester...
En gang hver tredje måned holder jeg webinarer der jeg lærer elevene mine hvordan de bruker de avanserte funksjonene til avansert programvare for sjakkdatabaser.
Som finansanalytiker...
Jeg bruker Excel til å bygge maler, designe forretningsmodeller, knuse tall og lage anslag.
Som publisert forfatter …
Jeg bruker Microsoft Word til å skrive bøker, formatere innholdet for å publisere på Amazon, og har brukt mange timer på å tilpasse Word for å multiplisere produktiviteten min.
For omtrent to uker siden telte jeg antall applikasjoner jeg har brukt de siste 6 månedene, og totalen kom til nøyaktig 33.
Jeg kan programvare. Ku Tools er en av de beste og mest nyttige jeg noen gang har sett.
Vis mer1 of 1 folk syntes følgende anmeldelse var nyttigMin historie:Jeg bruker KuTools for Excel. Som 70-åring synes jeg noen av Excels funksjoner er svært kompliserte og tidkrevende å finne ut hvordan de skal brukes.
Excel er et utmerket program, men med KuTools blir det suverent. KuTools gjør kompliserte oppgaver enkle og sparer også mye tid.
Jeg anbefalte veldig høyt.
Ed Burton - Storbritannia
Vis mer0 of 0 folk syntes følgende anmeldelse var nyttigMin historie:Kutools fortsetter å legge til og forbedre et allerede fantastisk excel-tillegg. Den siste versjonen av 22.00-versjonen la til flere kartmalautomatiseringer med bare et knappeklikk. Diagrammene kommer med eksempler på riktig bruk av hvordan du kan forme dataene dine for å kunne bruke dem i rapportene dine for dataanalyse riktig
De utvidet også tilleggsrutine funksjoner for datoer og klokkeslett, en formelhjelper Jeg har brukt Kutools-tillegget i årevis. Jeg har Excel, Word og outlook Kutoold-tillegget. Som de andre gjør dette oppgraderte utvidede excel-tillegget alle mine daglige rutiner og rapporter raske å generere og mer effektiv og mer produktivitet.
Kutools utvides og forbedres stadig, og er et must-ha-verktøy for å legge til produktivitetsverktøyene dine. Jeg anbefaler på det sterkeste alle Kutools-tilleggene.
Denne siste Excel-versjon 22 er et must. Takk for et flott sett med verktøy som gjør de daglige rutinene i jobben min enklere og mer produktiv
Stephen
Vis mer0 of 0 folk syntes følgende anmeldelse var nyttigMin historie:#anbefaling #effektivitet #Excel
Jeg er student i internasjonal handel. Så jeg jobber mye med data, spesielt HS-koder som inneholder mer enn fem tusen rader og beskrivelser!
Etter å ha brukt Kutools-tillegg for Excel, kunne jeg fjerne en stor byrde fra skulderen min! Kutools for Excel gjør livet ditt mye enklere og mer effektivt hvis du er "fulltids" Excel-bruker! Det sparer virkelig tid. Fordi den fullfører oppgaver i løpet av sekunder som ellers ville tatt timer fra deg hvis du gjør det manuelt!
Hatten av for utviklerne og teamet!
Takk!
Vis mer0 of 0 folk syntes følgende anmeldelse var nyttigMin historie:Jeg har brukt Office Tab i noen år, og det er flott. Jeg har nylig begynt å bruke Office-favorittene og synes de er veldig nyttige for å få tilgang til alle grupper med kontorfiler enkelt. Det er imidlertid irriterende at jeg ser ut til å måtte åpne et kontorprogram før jeg får tilgang til mine favoritter. Ville det være mulig å legge til en måte å åpne favoritter i appen for Office-faneinnstillinger?
Vis mer0 of 0 folk syntes følgende anmeldelse var nyttigMin historie:Kutools er absolutt bransjen! Den gjør alle tingene som Excel burde gjøre, men ikke kan! Funksjonene er utrolige, og hver gang jeg oppdager en annen får det meg bare til å smile og le hvor praktisk den er. Godt gjort av utviklerne. Og dette er heller ikke en betalt anmeldelse. Det er bare et utrolig hendig verktøy. Mange takk!
Vis mer0 of 0 folk syntes følgende anmeldelse var nyttig