Kutools - Kombinerer 100+ nyttige funksjoner og verktøy for Microsoft Outlook
Kutools for Microsoft® Outlook vil forenkle din daglige e-postkommunikasjon gjennom Outlook ved å legge til følgende nyttige funksjoner som flertallet av Outlook-brukere må utføre daglig! 30,000+ users' choice. Supports all languages that are supported by Microsoft Office. It is very easy to install and use. Full features free trial 60-day. 100% Satisfaction Guarantee! All AI features in Kutools for Outlook are perpetually free, even after your trial period expires—enjoy unlimited access at no cost!

- Enkelt konfigurere automatisk svar for fravær uten Exchange Server
- Automatisk CC / BCC hver sending av e-post og enkle å tilpasse regler
- Videresend flere e-poster individuelt med ett klikk
- Kraftig søppelpostfilter hjelper til med å redusere uønskede meldinger i innboksen din
- En haug med ett-klikks operasjoner: For eksempel Fjern dupliserte e-poster, Svar med vedlegg, Søk i e-poster, etc.
Kjente funksjoner
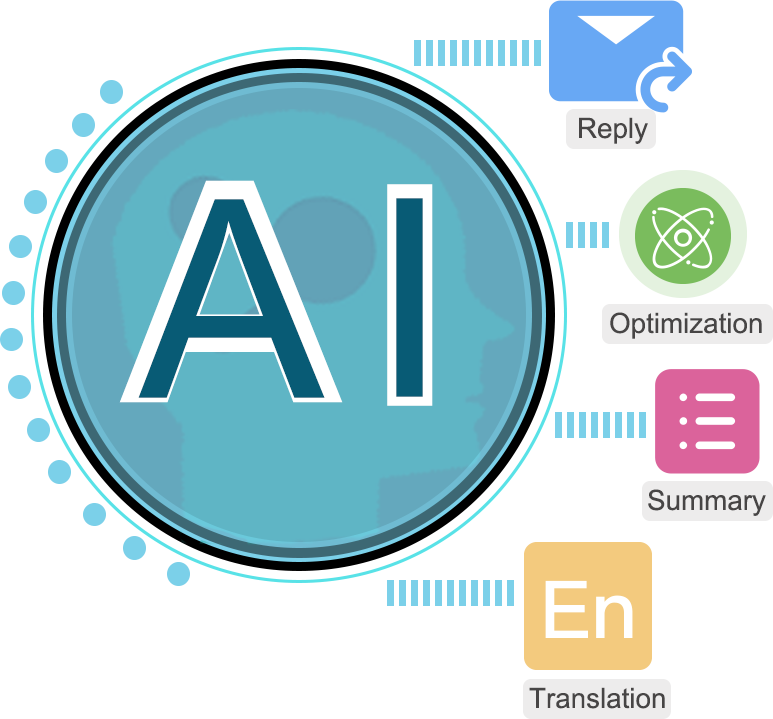
AI Mail Assistant in Outlook: smarter replies, clearer Communication (one-click magic!) Gratis
In your daily Outlook tasks, responding to and composing emails are the most frequent activities. Traditionally, replying to and drafting each email not only consumes a significant amount of time but also leaves room for spelling errors and inappropriate word usage.
Introduserer Kutools for Outlook's latest innovation - the AI Mail Assistant, powered by cutting-edge AI technology. It learns from your historical conversations to provide more accurate and intelligent email responses. By mimicking your tone and emotional expression, it optimizes email content, making it clearer and more professional. Additionally, it supports summarizing email content and translating it into various languages, streamlining your communication process like never before. All of above with just one click.
Embrace the future of email correspondence with our AI Email Assistant and transform your email management into an effortless and error-free experience.
Automatisk Cc eller Bcc forskjellige personer mens du sender e-post i Outlook pro
Normalt i Outlook kan du bare sette opp regler for å oppnå kopi-sending.
De Auto CC / BCC funksjon av Kutools for Outlook hjelper til med å enkelt kopiere eller Bcc forskjellige personer basert på flere forskjellige forhold når du sender e-post i Outlook. Bortsett fra "Eller"-forholdet mellom kopi- og blindkopi-reglene, gir det det unike "Og"-forholdet mellom kopi- og blindkopi-reglene som de innebygde reglene i Outlook ikke har råd til, som fleksibelt kan håndtere flere kopi- og blindkopi-scenarier i Outlook.


Svar automatisk på innkommende e-poster i outlook Gratis
Det er nyttig for deg å sette opp automatisk svar når du er opptatt eller ikke på kontoret på ferie. Dette vil være høflig å fortelle avsenderne at du ikke vil kunne svare på e-postene deres akkurat nå, men du har mottatt dem og vil svare dem så snart som mulig.
Kutools for Outlook'S Automatisk svar funksjonen hjelper deg med å sette opp automatisk svarregel for en eller flere e-postkontoer samtidig med tilpasset emne og melding i Outlook. Du kan enkelt aktivere eller deaktivere denne funksjonen med bare noen få klikk.
Videresend automatisk innkommende e-post til en annen person i Outlook Gratis
Når du er opptatt eller ute av kontoret, kan det hende du ikke svarer på innkommende e-poster i tide. I dette tilfellet kan du videresende disse e-postene til en annen person automatisk og la ham eller henne hjelpe til med å svare på e-postene for deg.
Kutools for Outlook'S Automatisk videresending funksjonen kan hjelpe deg med å automatisk videresende alle mottatte e-poster eller noen spesifikke e-poster etter reglene til andre mottakere du spesifiserte. Automatisk videresending funksjonen gir både "og"- og "eller"-relasjoner når du oppretter regler mens Outlook ikke støtter "og"-relasjonen.


Svar på flere e-poster i bulk i Outlook pro
Det er veldig tidkrevende å svare på flere e-poster én etter én fordi Outlook bare tillater å svare på en e-post per gang.
Kutools for Outlook gir et hendig verktøy for å hjelpe raskt å svare på flere e-poster med samme innhold i bulk, slik at du ikke trenger å svare på e-poster én etter én, bare må velge alle e-postene, og deretter bruke en spesifisert mal for å svare på dem på en gang.
Send e-post til flere mottakere separat pro
Send separat funksjonen kan bidra til å sende den samme e-posten til flere mottakere separat, med den tilsvarende hilsenen automatisk satt inn i hver e-post. Og alle utgående e-poster viser kun adressen til gjeldende mottaker for å beskytte personvernet til andre mottakere.
Når mottakeren mottar e-posten, vil bare mottakeren se sitt eget navn, for eksempel Kjære Sally, Kjære Peter, i dette tilfellet kan mottakeren se nærmere på e-posten, så e-posten vil ikke bli oppfattet som spam.


Håndter dupliserte elementer enkelt i Outlook pro
Når duplikater er opprettet i Outlook-mapper, kan du ikke enkelt slette dem.
De Slett dupliserte e-poster/Kontakter/Oppgaver funksjoner kan bidra til å enkelt slette dupliserte e-poster, kontakter og oppgaver basert på spesifiserte kriterier samtidig, noe som bidrar til å holde Outlook-mappen ren og frigjøre Outlook-minnet.
Finn ut mer om disse funksjonene: Slett dupliserte e-poster, Slett dupliserte kontakter, Slett dupliserte oppgaver.
Koble fra / koble vedlegg automatisk fra Outlook pro
Løsne vedlegg funksjonen kan bidra til å slette vedleggene fra utvalgte meldinger og lagre dem i en bestemt mappe samtidig, etter at vedleggsfilene er løsnet, vil vedleggene bli konvertert til hyperkoblingstekster i e-posten, i dette tilfellet kan du klikke på hyperkoblingen til åpne vedleggsfilene raskt og enkelt.
Fjern automatisk vedlegg funksjonen hjelper til med å løsne vedleggene fra alle innkommende e-poster eller noen spesifikke e-poster automatisk. Å løsne vedleggene kan redusere størrelsen på e-post- og datafilen.


Lagre / Autolagre vedlegg fra Outlook pro
Hvis du vil laste ned og lagre vedleggene i bulk fra Outlook, Kutools for Outlook'S Lagre / Autolagre vedlegg funksjon kan være den beste måten å gjøre det på. Lagre vedlegg funksjonen kan bidra til å lagre alle eller spesifikke vedlegg fra utvalgte e-poster manuelt. Lagre vedlegg automatisk funksjonen hjelper til med å lagre vedleggene fra alle innkommende e-poster eller noen spesifikke e-poster automatisk.
Etter å ha lagret vedleggene, kan du slette de uønskede store vedleggene for å redusere størrelsen på e-post- og datafilen.
Komprimer/avkomprimer enkelt e-postvedlegg i Outlook pro
Mange vedlegg følger med e-poster vil forstørre størrelsen på Outlook-datafilen, så du kan tenke på å redusere størrelsen på vedleggene for å holde e-posten og Outlook-datafilen din liten. Den mest direkte tilnærmingen er å komprimere vedleggsstørrelsen. De Komprimer alle (vedlegg) og Automatisk komprimering (vedlegg) funksjon av Kutools for Outlook kan enkelt komprimere ikke bare vedlegg av utvalgte e-poster, men også komprimere vedlegg automatisk når e-post kommer.
Dessuten kan du bruke Dekomprimer alle (vedlegg) funksjon for å komprimere alle komprimerte vedlegg på en enkel måte.


Fullskala varestatistikk i Outlook-mapper pro
De Statistikk funksjon av Kutools for Outlook hjelper deg å vite nøyaktig hvor mange e-poster du har mottatt eller sendt per dag/uke/måned eller mellom bestemte datoer i Outlook.
Alle funksjoner
Se hvordan Kutools for Outlook sparer tid i Outlook 2021, 2019, 2016, 2013, 2010 og Office 365:
Programvaren er beskrevet nedenfor, ordnet etter Ribbon-gruppen de vises i.
Kutools-fanen
 |
|||||||||
 |
 |
 |
 |
 |
 |
 |
 |
 |
 |
| Tabulator | Sikkerhet | AI | Automatisk | Flere e-poster | Søk | Respons | Delete | vedlegg | alternativer |
Kutools Plus-fanen
 |
||||||||
 |
 |
 |
 |
 |
 |
 |
 |
 |
| Report | Kontakt | mapper | Se | Skrive ut | Kalender | alternativer | Om oss | |
Kutools-fanen i skrivevinduet
 |
|
 |
 |
| Relaterte gruppefunksjoner | |
Merknader: Dette Kutools fanen vil vises når du åpner en e-post eller svarer/vidersender en e-post i Outlook-skrivingsvinduet.
Kutools-fanen i lesevinduet
 |
|
 |
 |
| Relaterte gruppefunksjoner | |
Merknader: Dette Kutools fanen vises når du åpner en e-post i lesevinduet i Outlook.
Fanelinjegruppe:

Tabulator: Når du aktiverer denne funksjonen, introduserer den et fanebasert grensesnitt til Outlook. Alle åpne Outlook-vinduer, inkludert meldings-, kontakter og oppgavevinduer, vises i en fanelinje for rask veksling.
Sikkerhetsgruppe:

Anti-Phishing: Denne funksjonen kan automatisk eller manuelt sjekke de skjulte koblingsadressene i e-postene og vise de virkelige koblingsadressene, og hjelpe brukere med å unngå å klikke på phishing-koblinger.
AI Group:

AI Mail Assistant: AI Mail Assistant utilizes the most advanced AI technology to assist you in replying to emails swiftly, precisely, and intelligently. Moreover, it optimizes email content, summarizes email messages, and translates them into various languages, allowing you to manage your emails more effortlessly and efficiently.
Automatisk gruppe:

Auto CC / BCC: Dette verktøyet kan hjelpe deg med å enkelt sette opp CC- eller BCC-regler for all sending av e-post i Outlook. Dessuten kan du enkelt tilpasse regler med spesifikke kriterier for å kontrollere automatisk CC eller BCC når du sender e-post. Du kan for eksempel:
- 1. Lag enkelt en cc / bcc-regel for automatisk cc / bcc når du sender e-post fra en bestemt konto;
- 2. Lag enkelt en cc / bcc-regel for auto cc / bcc når emnet for å sende e-post inneholder spesifikke nøkkelord;
- 3. Lag enkelt en cc / bcc-regel for auto cc / bcc når vedleggsnavnet til en avsendende e-post inneholder visse nøkkelord;
- 4. Lag enkelt en cc/bcc-regel for automatisk cc/bcc når du sender e-post til bestemte personer osv.
Auto Forward: Med dette verktøyet kan du enkelt sette opp regler for automatisk videresending av alle mottatte e-poster til bestemte mottakere. Utover det lar denne funksjonen deg tilpasse regler for automatisk videresending av visse innkommende e-poster til mottakere basert på kriterier. Du kan for eksempel:
- 1. Lag en regel for å automatisk videresende innkommende e-poster når de kommer til en bestemt konto;
- 2. Lag en regel for automatisk videresending av innkommende e-poster når e-postemner inneholder spesifikke nøkkelord;
- 3. Opprett en regel for automatisk videresending av innkommende e-poster når e-postens vedleggsnavn inneholder visse nøkkelord;
- 4. Opprett en regel for å automatisk videresende innkommende e-poster hvis visse søkeord finnes i e-postteksten osv.
Auto Svar: Med dette verktøyet kan du enkelt sette opp Autosvar-regler for borte fra kontoret for én eller flere e-postkontoer samtidig med tilpasset emne og brødtekst.
Søppelpostfilter: Denne gruppen samler nyttige funksjoner for å blokkere og fjerne blokkering av e-poster, som kan bidra til å redusere uønskede (søppel) e-poster fra innboksen din.
- Blokker avsendere: Dette verktøyet kan bidra til å blokkere alle e-poster som sendes fra en bestemt person. Aktiver dette verktøyet etter at du har valgt en e-post som inneholder avsenderen du vil blokkere, så vil alle e-poster sendt fra denne personen automatisk bli flyttet til søppelpostmappen når de kommer.
- Blokker avsenderdomener: Med dette verktøyet kan du enkelt blokkere alle e-poster som sendes fra et spesifikt e-postdomene. Hvis du for eksempel velger en e-post som avsenderdomenet er "@gmail.com" og aktiverer denne funksjonen, vil alle e-poster som sendes fra dette domenet "@gmail.com" automatisk bli flyttet til søppelpostmappen når de ankommer.
- Blokker emne: Dette verktøyet kan oppdage og fange opp e-poster som inneholder ordene du har konfigurert til å være blokkerte emner i e-postens emnelinje. Etter å ha aktivert dette verktøyet, vil de e-postene som inneholder emnet som oppfyller betingelsene, automatisk bli flyttet til søppelpostmappen når de kommer.
- Blokkkropp: Med denne funksjonen kan du enkelt blokkere e-poster etter spesifikt kroppsinnhold etter å ha konfigurert tekstene til å være den blokkerte kroppen. Du kan for eksempel blokkere alle e-poster som inneholder uttrykket «Rolex-klokke» i kroppen når de kommer.
- Blokker aldri avsendere: Legg til én e-postavsenderens adresse eller flere e-postavsenderes adresser i listen aldri blokker avsendere slik at du alltid kan motta alle e-poster fra dem uansett hvordan du konfigurerer blokkerings- eller filtreringsreglene.
- Blokker aldri avsenderdomener: Legg til én e-postavsenderens domene eller flere domener for e-postavsendere i listen over domener for aldri blokker avsendere slik at du alltid kan motta alle e-poster fra disse avsenderens domener uansett hvordan du konfigurerer blokkerings- eller filtreringsreglene.
- Blokker aldri emne: Motta alltid e-poster med et spesifikt emne uansett hvordan du konfigurerer blokkerings- eller filterreglene.
- Blokker aldri kroppen: Motta alltid e-poster som inneholder spesifikke søkeord eller fraser i e-postteksten uansett hvordan du konfigurerer blokkerings- eller filterreglene.
- Kjør søppelregler nå: Med denne funksjonen kan du manuelt bruke alle søppelpostregler som du har konfigurert med søppelpostfilteret.
- Junk Email Filter Manager: Du kan opprette / redigere / fjerne / aktivere / deaktivere søppelpostreglene med den. Det er konfigureringsinnstillingssenteret til søppelpostfilteret.
Merk slettede elementer som lest: Når du sletter e-poster fra Innboks-mappen uten å lese dem, vil disse e-postene vises som ulest status i Slettede elementer-mappen. Denne funksjonen kan hjelpe deg å raskt merke alle uleste slettede elementer i Slettede elementer-mappen samt undermappene som lest med bare ett klikk.
Fast formatering: Denne gruppen inkluderer to funksjoner "Fix Reply Formatting" og "Fixed Forward Formatting" for å hjelpe deg enkelt å svare eller videresende meldinger med en fast formatering uten å angi formatet manuelt hver gang:
- Fiks svarformatering: Som standard svarer Outlook alltid med det opprinnelige formatet til de mottatte meldingene. Dette verktøyet kan hjelpe deg med å enkelt sette ett format som standard svarformat i Outlook og alltid bruke det når du svarer i fremtiden. I tillegg til standardformateringen av Outlook, gir denne funksjonen tre formateringer for å svare på e-poster:
1) De HTML-formatering, 2) De Ren tekst formatering, 3) De RTF-formatering. - Fiks Forward Formatting: Som standard videresender Outlook alltid i samme format (ren tekst, rik tekst eller HTML) som den opprinnelige meldingen. Dette verktøyet kan hjelpe deg med å enkelt sette ett format som standard videresendingsformat i Outlook og alltid bruke det når du videresender e-poster i fremtiden. I tillegg til standardformateringen av Outlook, gir denne funksjonen tre formateringer for videresending av e-poster:
1) De HTML-formatering, 2) De Ren tekst formatering, 3) De RTF-formatering.
E-postadvarsel: Denne gruppen samler inn to funksjoner som kan dukke opp advarsler når du svarer eller sender e-poster som oppfyller spesifikke kriterier i Outlook.
- BCC-advarsel: Etter at du har aktivert dette verktøyet, vil en advarselsdialog dukke opp når du bruker Svar alle-funksjonen til en e-post som e-postadressen din finner i BCC-feltet.
- Påminn meg når jeg sender en melding som mangler vedlegg: Som standard kan Outlook identifisere om en sende-e-post mangler vedlegg eller ikke. Med denne funksjonen kan du lage dine egne nøkkelord for advarsel om manglende vedlegg. Når du sender en e-post med de angitte nøkkelordene i emne eller brødtekst uten å legge ved vedlegg, vil en advarselsdialog dukke opp for å minne deg på at du kanskje har glemt å legge ved en fil.
Planlegg automatisk sending: Gjentakende e-poster betyr meldingene som skal sendes automatisk og med jevne mellomrom basert på de brukerdefinerte innstillingene. Med dette verktøyet kan du opprette flere gjentakende e-poster og sende meldingene med daglige, ukentlige, månedlige, årlige intervaller du angir.
Gruppe for flere e-poster:

Massesvar: Med dette verktøyet kan du raskt svare på flere mottatte e-poster samtidig uten å manuelt svare én etter én eller lage komplekse og tidkrevende regler.
Bulk Forward: Når du velger flere e-poster og bruker Videresend-funksjonen, vil alle valgte e-poster legges ved som vedlegg i vinduet for videresending av meldinger som standard. Med dette verktøyet kan du videresende flere e-poster individuelt som vanlige e-poster i stedet for å sende dem som vedlegg.
Lagre som PDF: Dette verktøyet hjelper til med å lagre flere e-poster som andre formatfiler separat i bulk. Den samler seks filformateringer som følger:
- 1. Du kan batchlagre flere e-poster som individuelle HTML-format filer;
- 2. Du kan batchlagre flere e-poster som individuelle Tekstformat filer;
- 3. Du kan batchlagre flere e-poster som individuelle Word-formatfiler;
- 4. Du kan batchlagre flere e-poster som individuelle PDF-format filer;
- 5. Du kan batchlagre flere e-poster som individuelle CSV-format filer;
- 6. Du kan batchlagre flere e-poster som individuelle Excel-format filer.
Tilbakekall e-post: Denne funksjonen prøver å hente e-postene du allerede har sendt ved å sende en Outlook-kommando. Den støtter tilbakekalling av enten en enkelt e-post eller flere utvalgte e-poster samtidig. Etter å ha klikket på denne funksjonen, vises en dialogboks for å indikere hvilke e-poster som har sendt tilbakekallingskommandoen. Deretter vil du motta et e-postvarsel som informerer deg om tilbakekallingens suksess eller fiasko for hver mottaker.
Søkegruppe:

Avansert søk: Dette verktøyet hjelper deg med å søke og filtrere e-poster, kontakter, oppgaver, avtaler og møter etter ett eller flere kriterier samtidig, og støtter lagring av hver gruppe søkekriterier som et scenario (du kan enkelt redigere og gjenbruke scenariet i fremtiden ).
- Avansert søk e-post: Med dette alternativet kan du enkelt søke i e-post basert på ett eller flere kriterier samtidig. Dessuten støtter den lagring av søkekriteriene som et scenario for å unngå å tilbakestille de samme kriteriene hver gang i fremtiden.
- Avanserte søkeoppgaver: Med dette alternativet kan du enkelt søke i oppgaver basert på ett eller flere kriterier samtidig. Dessuten støtter den lagring av søkekriteriene som et scenario for å unngå å tilbakestille de samme kriteriene hver gang i fremtiden.
- Avansert søk kontakter: Med dette alternativet kan du enkelt søke etter kontakter basert på ett eller flere kriterier samtidig. Dessuten støtter den lagring av søkekriteriene som et scenario for å unngå å tilbakestille de samme kriteriene hver gang i fremtiden.
- Avansert søk avtaler og møter: Med dette alternativet kan du enkelt søke etter avtaler og møter basert på ett eller flere kriterier samtidig. Dessuten støtter den lagring av søkekriteriene som et scenario for å unngå å tilbakestille de samme kriteriene hver gang i fremtiden.
Søk: Denne gruppen samler forskjellige typer søkefunksjoner for å hjelpe deg enkelt å søke i e-post basert på spesifikke kriterier i Outlook.
Søk i e-poster etter avsender:
- (Søk) E-poster inneholder avsenderen: Dette verktøyet kan hjelpe deg med å raskt søke i alle e-poster etter en valgt e-posts avsender.
- (Søk) E-post fra avsender: Dette verktøyet hjelper deg raskt å søke etter e-post i alle e-postmapper fra avsenderen av den valgte e-posten.
- (Søk) E-post til avsender: Dette verktøyet hjelper deg med å raskt søke etter e-poster i alle e-postmapper som er sendt til avsenderen av den valgte e-posten.
- (Søk) Avsenderdomene: Dette verktøyet hjelper deg raskt å søke i e-poster i alle e-postmapper som inneholder avsenderens domene til den valgte e-posten.
- (Søk) Svar til gjeldende avsender: Dette verktøyet hjelper deg med å søke i alle e-poster som svaret på er e-postadressen til den valgte meldingsavsenderen med ett klikk.
Søk i e-poster etter mottaker:
- (Søk) E-poster inneholder mottakeren: Dette verktøyet kan hjelpe deg med å enkelt søke etter e-poster som inneholder mottakerens e-postadresse til valgt e-post i alle postbokser.
- (Søk) E-post fra mottakeren: Dette verktøyet hjelper til med å enkelt søke etter e-poster sendt fra mottakeren av valgt e-post i alle postbokser.
- (Søk) E-poster sendt til mottakeren: Dette verktøyet hjelper til med å enkelt søke etter e-poster sendt til mottakeren av valgt e-post i alle postbokser.
- (Søk) E-post med mottakerens domene: Dette verktøyet hjelper deg med å enkelt søke etter e-poster som inneholder mottakerens domene til valgt e-post i alle postbokser.
- (Søk) Svar til gjeldende mottaker: Dette verktøyet hjelper deg med å søke i alle e-poster som svarer på en melding hvis mottaker er den valgte meldingsmottakerens e-postadresse.
Søk i e-poster etter nåværende svar på:
- (Søk) Meldingen inneholder svar på adresse: Dette verktøyet hjelper deg med å søke i alle e-poster som inneholder svar på e-postadressen til valgt melding raskt og enkelt.
- (Søk) Fra nåværende svar til: Dette verktøyet hjelper deg med å søke i alle e-poster som kommer fra svar til e-postadressen til den valgte meldingen med bare ett klikk.
- (Søk) Til gjeldende svar til: Dette verktøyet hjelper deg med å søke i alle e-poster som sendes til svar til e-postadressen til den valgte meldingen raskt og enkelt.
- (Søk) Gjeldende svar til domene: Dette verktøyet hjelper deg med å søke i alle e-poster som inneholder svar på e-postadressedomenet til den valgte meldingen med ett klikk.
- (Søk) Ved å svare på: Dette verktøyet hjelper deg med å søke i alle e-poster som har svaret på e-postadressen som svar på den valgte meldingen raskt og enkelt.
(Søk) Denne kontakten: Med dette verktøyet kan du raskt søke etter e-post i alle e-postmapper som inkluderer en spesifikk kontakt i kontaktlisten.
Slett søkehistorikken: Med dette verktøyet kan du slette all nylig søkehistorikk i Outlook med bare et klikk.
Svargruppe:

Svar: I denne svargruppen kan du enkelt svare på en e-post med vedlegg eller svare på en e-post uten den originale meldingsteksten som du trenger.
- Svar med originalt vedlegg: Dette verktøyet kan bidra til å beholde de originale vedleggene når du svarer på en e-post med vedlegg.
- Svar alle med originalt vedlegg: Dette verktøyet kan bidra til å beholde de originale vedleggene når du klikker på Svar alle-knappen i en e-post med vedlegg.
- Svar uten historikk: Denne funksjonen kan bidra til å enkelt svare avsenderen av en valgt e-post uten den originale meldingsteksten.
- Svar alle uten historikk: Denne funksjonen kan bidra til å enkelt svare avsenderen og alle andre mottakere av en valgt e-post uten den originale meldingsteksten.
Oppsett svar til: Normalt, etter at du har sendt en e-post, går den besvarte meldingen til e-postkontoen du sendte den opprinnelige e-posten til. Hvis du trenger at alle besvarte meldinger skal gå til en spesifikk e-postkonto, kan denne frykten hjelpe deg med å få den ned. Det kan hjelpe til:
- 1. Angi svaradresser for alle e-postkontoer i bulk;
- 2. Deaktiver svar-til-adresse for en bestemt e-postkonto;
- 3. Deaktiver svar-til-adresse for én e-post med bare ett klikk.
Slett gruppe:

Relativ strøm: Denne funksjonen samler inn to verktøy som kan bidra til å slette e-poster som er relatert til den valgte.
- Slett e-poster av samme avsender: Denne funksjonen hjelper til med å raskt slette alle e-poster i gjeldende mappe som avsenderen samsvarer med avsenderen til en valgt e-post. Det er valgfritt å slette relaterte e-poster i en spesifisert datoperiode.
- Slett e-post av samme emne: Denne funksjonen hjelper til med å raskt slette alle e-poster i gjeldende mappe der emnet er det samme som emnet for en valgt e-post. Det er valgfritt å slette relaterte e-poster i en spesifisert datoperiode.
Slett duplikat: Denne funksjonen samler tre verktøy som kan bidra til å enkelt slette dupliserte e-poster, oppgaver og kontakter i Outlook.
- Delete Dupliserte e-poster: Dette verktøyet hjelper deg med å raskt slette dupliserte e-poster fra mapper med én eller flere e-postkontoer. Dessuten lar det flytte alle dupliserte e-poster fra mapper på tvers av flere e-postkontoer til en bestemt mappe.
Merknader: Som standard skal dupliserte e-poster inneholde samme brødtekst, vedlegg og emne. Du kan tilpasse andre kriterier for duplikatkontroll etter behov. - Delete Dupliserte oppgaver: Dette verktøyet hjelper deg med å raskt fjerne alle dupliserte oppgaver i en enkelt mappe eller på tvers av flere mapper samtidig og bare beholde en.
- Delete Dupliser kontakter: Med dette verktøyet kan du raskt slette alle dupliserte kontakter fra én eller flere kontaktmapper samtidig. Det er valgfritt å flytte alle dupliserte kontakter fra de angitte mappene til en annen mappe i stedet for å fjerne dem permanent.
Merk: Som standard skal dupliserte kontakter inneholde samme e-postadresse 1 og fullt navn. Du kan tilpasse dine egne kriterier for duplikatkontroll etter behov.
Fjern emneprefiks: Ved svar eller videresending av meldinger vil prefikset RE eller FW automatisk settes inn foran emnelinjen. Dette verktøyet kan bidra til å raskt fjerne alle RE- eller FW-prefikser fra utvalgte e-poster eller e-poster fra spesifiserte mapper på en gang. Dessuten kan du spesifisere et bestemt prefiks som skal fjernes fra e-poster basert på dine behov.
Fjern Stuck Messages: Noen ganger vil en e-post bli sittende fast i Outlooks utboks hvis den er for stor til å sende eller andre grunner. Denne funksjonen hjelper til med å fjerne alle fastlåste meldinger fra utboksen med bare ett klikk.
Vedleggsgruppe:

Vedlegg Leder: Med dette verktøyet kan du enkelt lagre / slette / komprimere / løsne flere vedlegg fra flere e-poster. Denne administratoren gjør det også mulig å automatisk fjerne alle vedlegg i innkommende e-poster, og automatisk komprimere alle vedlegg i innkommende og utgående e-poster også.
Vedleggsverktøy: Denne gruppen samler noen nyttige verktøy for enkel håndtering av Outlook-vedlegg:
- Komprimer alle vedlegg: Med dette verktøyet kan du raskt komprimere alle vedlegg i én eller flere valgte e-poster. Dessuten lar den deg komprimere vedlegg av utvalgte e-poster etter spesifikke forhold.
- Dekomprimer alle vedlegg: Med dette verktøyet kan du raskt komprimere alle zippede vedlegg i én eller flere valgte e-poster samtidig.
- Koble fra alle vedlegg: Med dette verktøyet kan du raskt fjerne alle vedlegg i en eller flere valgte e-poster til en bestemt mappe. Dessuten lar den deg løsne vedlegg av utvalgte e-poster etter avanserte betingelser.
- Gjenopprett alt vedlegg: Anta at du har brukt Koble fra alle vedlegg-funksjonen i Kutools for Outlook for å løsne vedlegg fra utvalgte e-poster, og ønsker å gjenopprette alle løsrevne vedlegg tilbake til de opprinnelige e-postene, vil denne funksjonen gjøre deg en tjeneste.
- Lagre alle vedlegg: Denne funksjonen kan bidra til å enkelt lagre alle vedlegg fra utvalgte e-poster til en bestemt mappe. Dessuten kan du bare lagre noen spesifikke vedlegg av utvalgte e-poster etter avanserte betingelser.
- Gi nytt navn til alle vedlegg: Med dette verktøyet kan du raskt gi nytt navn til alle vedlegg i en valgt e-post uten å lagre vedleggene på disk. Det fungerer ikke bare for det mottatte meldingsvinduet, men også for e-postskrivingsvinduet.
- Kopier navn: Dette verktøyet hjelper til med å enkelt kopiere navn på utvalgte eller alle vedlegg i en e-post til utklippstavlen med bare ett klikk. Etter det trykker du bare på Ctrl + V-tastene for å lime dem inn på andre steder etter behov.
- Reparasjonslenker: Etter å ha løsnet vedlegg fra e-poster, kan du noen ganger flytte de løsnede vedleggene fra den opprinnelige lagringsmappen til andre mapper, noe som vil forårsake ødelagte koblinger mellom vedlegg og e-poster. I dette tilfellet vil dette verktøyet bidra til å batchoppdateringskoblinger mellom løsrevne vedlegg og e-poster i Outlook.
Automatisk lagring vedlegg: Denne funksjonen kan bidra til å automatisk lagre alle vedlegg når e-post ankommer. Dessuten støtter det å lage regler for kun å løsne spesifikke vedlegg når e-post ankommer.
Automatisk frakobling vedlegg: Denne funksjonen kan bidra til å automatisk fjerne alle mottatte vedlegg. Dessuten støtter det å lage regler for å løsne bare spesifikke vedlegg når e-post ankommer.
Automatisk komprimering vedlegg: Denne funksjonen kan bidra til å automatisk fjerne alle mottatte vedlegg. Dessuten støtter det å lage regler for å løsne bare spesifikke vedlegg når e-post ankommer.
Vedlegg alternativer: Klikk på høyre pilknapp i Vedlegg-gruppen for å vise dette verktøyet. Her gir den nyttige alternativer for enkelt å administrere lagring, frakopling og komprimering av vedlegg.
Alternativgruppe:

Legg til dato i emnet når du oppretter en ny e-post: Dette alternativet kan hjelpe til automatisk å sette inn gjeldende dato i emnet når du oppretter nye e-poster i Outlook.
Legg til en signatur med dato når du oppretter, svarer på og videresender e-post: Dette alternativet kan hjelpe til automatisk å sette inn gjeldende dato i signaturen når du oppretter nye e-poster eller svarer/vidersending av e-poster i Outlook.
Svar alltid med standardkonto: Med dette alternativet kan du alltid svare på alle e-poster med standard e-postkonto i Outlook.
Legg til en hilsen når du oppretter, svarer på og videresender en e-post: Aktiver dette alternativet kan hjelpe til automatisk å sette inn en hilsen i e-postteksten når du svarer på e-post i Outlook.
Inkluder meg selv når svar alle: Med dette verktøyet kan du alltid inkludere deg selv i en svar alle-melding.
Advarsel når Svar / Svar alle: Aktiver dette verktøyet vil vise en advarsel når du klikker på "Svar" eller "Svar alle"-knappen i en melding som inneholder flere mottakere.
Bruk standardkonto for å videresende: Aktiver dette verktøyet vil alltid videresende e-poster med standardkontoen.
Show: Det vil vise et varsel for å fortelle deg at hva Kutools for Outlook har gjort for deg. Det er 6 alternativer:
- 1. Vis ledetekstvindu når auto-CC/BCC.
- 2. Vis ledetekstvinduet ved automatisk videresending.
- 3. Vis ledetekstvinduet når du svarer automatisk.
- 4. Vis spørsmålsvindu når du blokkerer spam.
- 5. Vis ledetekstvinduet når du ser etter skadelige meldinger.
- 6. Vis spørsmålsvindu når e-poster sendes ved gjentakelse.
Aktiver logg: Du kan aktivere loggen for å hjelpe med å registrere alle logger av Kutools for Outlook.
Endre standard tekstzoom: Med dette verktøyet kan du endre tekstzoom for å lese, skrive, svare og videresende e-postvinduer til en bestemt prosentandel.
Aktiver spørringsbygger: Dette alternativet kan hjelpe deg med å enkelt aktivere Query Builder i Outlook.
Endre maksimal vedleggsstørrelse: Dette alternativet kan bidra til å raskt øke eller endre den maksimale størrelsesgrensen for vedlegg i Outlook.
Konfigurer vedleggstyper: Dette alternativet kan hjelpe Outlook-brukere enkelt å oppheve blokkeringen eller få tilgang til vedlegg med spesifikke filutvidelser.
Endre standard lagringsmappe for vedlegg: Dette alternativet kan hjelpe deg med å konfigurere standardmappen for å enkelt lagre vedleggene dine.
Rapport gruppe:

Statistikk: Dette verktøyet kan hjelpe deg å raskt telle e-poster i Outlook i løpet av en viss tid. Det er valgfritt å eksportere den endelige rapporten med alle telleresultater til en ny fil, for eksempel en Excel-arbeidsbok. Du kan for eksempel:
- 1. Tell totalt e-poster du har sendt eller mottatt per dag/uke/måned;
- 2. Tell antall e-poster du har valgt;
- 3. Tell e-poster i alle mapper på tvers av e-postkontoer samtidig, osv.
Meldingshodeanalysator: Dette verktøyet kan hjelpe deg med å enkelt se og analysere hele internetthodene til en e-post med ett klikk.
Tell valgte elementer: Denne funksjonen hjelper til med å enkelt telle antall valgte elementer i Outlook.
Kontaktgruppe:

Delete Dupliser kontakter: Med dette verktøyet kan du raskt slette alle dupliserte kontakter fra én eller flere kontaktmapper samtidig. Det er valgfritt å flytte alle dupliserte kontakter fra de angitte mappene til en annen mappe i stedet for å fjerne dem permanent.
Merknader: Som standard skal dupliserte kontakter inneholde samme e-postadresse 1 og fullt navn. Du kan tilpasse dine egne kriterier for duplikatkontroll etter behov.
Flett Dupliser kontakter: Med dette verktøyet kan du enkelt slå sammen alle dupliserte kontakter i én eller flere kontaktmapper etter bestemte felt i outlook.
Merknader: Som standard skal dupliserte kontakter inneholde samme e-postadresse 1 og fullt navn. Du kan tilpasse dine egne kriterier for duplikatkontroll etter behov.
Legg til fra melding: Dette verktøyet kan bidra til å raskt legge til alle avsendere og mottakere fra utvalgte e-poster til Kontakter-mappen samtidig uten duplikater.
Legg til i gruppe: Dette verktøyet kan hjelpe til raskt å legge til flere mottakeres eller avsenderes e-postadresser for utvalgte e-poster til en bestemt kontaktgruppe.
Kontaktgruppe: Denne funksjonen samler to verktøy som kan bidra til ikke bare å dele en kontaktgruppe i to grupper, men også dele opp alle medlemmene i en kontaktgruppe til individuell kontakt.
- Del opp til flere kontaktgrupper: Denne funksjonen kan hjelpe deg raskt å dele en kontaktgruppe eller distribusjonsliste i to grupper.
- Bryt kontaktgruppe: Med dette verktøyet kan du raskt lagre/konvertere alle medlemmer av en distribusjonsliste til individuelle kontakter i en kontaktmappe.
Mappegruppe:

gå til Folder: Med dette verktøyet kan du raskt søke i en mappe etter navn og deretter gå til denne mappen direkte i Outlook.
Temp-mappe: Dette verktøyet kan bidra til å åpne en sikker midlertidig mappe i Outlook med bare ett klikk.
Mapperelatert: Denne gruppen samler tre funksjoner for å hjelpe deg enkelt å slå sammen ulike typer mapper i Outlook:
- Konsolidere mapper: Med dette verktøyet kan du kombinere flere mapper av samme type fra forskjellige e-postkontoer til én mappe raskt og enkelt. Det er valgfritt å slå sammen alle elementer eller bare slå sammen elementer i en bestemt tidsperiode i utvalgte mapper.
- Slå sammen innbokser: Dette verktøyet kan hjelpe til med å kategorisere e-poster etter meldingstyper og slå sammen alle e-poster av samme type fra spesifiserte innbokser på tvers av e-postkontoer til én. Det er valgfritt å slå sammen alle elementer eller bare slå sammen elementer i løpet av en bestemt tidsperiode i utvalgte innbokser.
- Slå sammen mapper til datafil: Dette verktøyet kan bidra til å slå sammen spesifikke Outlook-mapper på tvers av forskjellige kontoer til en datafil. Det er valgfritt å slå sammen alle elementer eller bare slå sammen elementene i løpet av en viss tidsperiode i utvalgte mapper.
Vis gruppe:

Lukk for å minimere: Dette verktøyet kan bidra til å minimere Outlook i stedet for å lukke når du klikker på Lukk-knappen.
Meldingspåminnelser: Dette verktøyet kan bidra til å lage regler for å angi viktige e-poster basert på spesifiserte tekster. Det vil gi en viktig påminnelse når viktig e-post kommer. For eksempel har du konfigurert tekster som "Test" som viktige e-postkriterier, når du mottar en e-post som inneholder "Test" i e-postens emne, brødtekst, avsendernavn eller til og med i avsenderens e-postadresse, vil denne e-posten bli sett på som en viktig e-post og du får samtidig en påminnelse.
Vis antall varer: Denne funksjonen samler to funksjoner som kan bidra til å vise det totale antallet uleste elementer eller alle elementer (inkludert leste og uleste elementer) i alle Outlook-mapper samtidig.
- Alle mapper viser antall uleste elementer: Aktiver dette verktøyet vil vise det totale antallet uleste elementer i alle Outlook-mapper.
- Alle mapper viser totalt antall elementer: Aktiver dette verktøyet vil vise det totale antallet elementer i alle Outlook-mapper.
Vis meldingsinformasjon:
- Avsender tidssone: Dette verktøyet kan vise sendingstid og gjeldende tid for avsenderens tidssone slik at du kan velge et godt tidspunkt å svare på e-poster i Outlook.
- Vis meldingsinfo: Denne funksjonen kan hjelpe deg med å vise spesifisert overskriftsinformasjon direkte i Outlook-meldingsvinduet.
Utskriftsgruppe:

Avansert utskrift: Du kan enkelt skrive ut kontakter, kontaktgruppe, møter og e-poster med denne funksjonen.
- Skriv ut kontakter eller kontaktgruppe: Funksjonen Avansert utskrift kan hjelpe deg med å enkelt skrive ut kontakter med notater, eller skrive ut medlemmene av en kontaktgruppe på én side.
- Skriv ut møter: Den avanserte utskriftsfunksjonen kan også skrive ut en liste over møtedeltakere og svar fra et valgt møte.
- Skriv ut e-post: Med dette avanserte utskriftsverktøyet er det valgfritt å skrive ut en valgt e-post med eller uten meldingshodet. Dessuten lar det skrive ut en valgt sendt e-post med bcc-felt som vises.
Utskriftsvalg: Dette verktøyet hjelper til med å skrive ut bare utvalget av en e-post.
Kalendergruppe:

Bursdag: Denne funksjonen gir to verktøy for å fjerne og gjenopprette bursdagspåminnelser basert på dine behov.
- Fjern bursdagspåminnelse: Med dette verktøyet kan du raskt deaktivere bursdagspåminnelser fra kalendere med bare ett klikk.
- Gjenopprett bursdagspåminnelse: Med dette verktøyet kan du gjenopprette alle deaktiverte bursdagspåminnelser i kalenderen.
Om gruppen:

Logg: Det hjelper å registrere de vellykkede og mislykkede resultatene for de automatiske operasjonene til Kutools for Outlook.
Registrere: Du kan registrere programvaren herfra.
Hjelp: Du kan få tilgang til funksjonsveiledningene og endre eller tilpasse språket til programvaren herfra. Den inkluderer også et register, versjonsinformasjon for programvaren.
Verktøylinjemodus: Du kan velge en verktøylinjemodus som passer til verktøylinjen.
İnformasjon: Den vil fortelle deg hvor mange operasjoner som behandles av programvaren nå.
Når du skriver eller svarer på en melding:

Pane: Når du aktiverer denne funksjonen, vises en rute på høyre side av Outlook. Gjennom denne ruten kan du sette inn emojier, autotekst og bokmerker i meldingene dine.
- Emoji: I denne ruten kan du legge til en rekke attraktive emojier i meldingsteksten. Den er kompatibel med alle Windows-systemer. I tillegg kan du opprette egendefinerte grupper for å organisere og legge til dine egne emojier.
- Autotekstrute: Det kan være lurt å lagre det ofte brukte innholdet som en mal for enkel bruk i fremtiden. Denne autotekstruten kan hjelpe deg med å lagre ofte brukte setninger, bilder eller former som autotekstoppføringer i Outlook. Når du skriver en e-post, kan du bare klikke på autotekstoppføringen for å sette den inn i e-postteksten.
- Bookmark: Akkurat som i et Word-dokument, kan du legge til bokmerker i meldingsteksten.
Dupliserte navn: Med dette verktøyet kan du raskt fjerne alle dupliserte mottakere fra Til/Kopi/Blindkopi-feltene samtidig med bare ett klikk.
Mine navn: Med dette verktøyet kan du raskt fjerne e-postkontoene til deg selv fra Til-, Kopi- og Blindkopi-feltene når du skriver en e-postmelding.
Sett inn historiemelding: Når du bruker funksjonen Svar / Svar alle uten historikk for å svare på en valgt e-post uten historikkmelding, kan du klikke på denne knappen Sett inn historikkmelding for å enkelt bringe historikkmeldingen tilbake til gjeldende svarmeldingsvindu.
Direkte svar til: Etter å ha angitt svar-til-adresse for e-postkonto med Setup Replies To-funksjonen, kan du klikke på denne knappen for å deaktivere svar-til-adressen for én e-post mens du skriver e-posten.
Send separat: Denne funksjonen kan bidra til å sende samme e-post til flere mottakere (disse mottakerne legges til i Til-feltene) med personlig hilsen separat samtidig uten at de kjenner hverandre.
Hopp over Auto CC / BB: Det vil ikke automatisk kopi eller blindkopi denne e-posten selv om den oppfyller reglene for autokopi/blindkopi.
Åpne en melding i et lesevindu:

Stol på valg: Med dette verktøyet kan du svare på en e-post med noe valgt viktig tekst bare i Outlook.
Signatur til kontakt:: Med dette verktøyet kan du raskt konvertere avsenderens signatur til en kontakt.
Anmeldelse
36 kundeanmeldelser
NO: "Kutools for Excel er helt fantastisk! Dette utrolige tillegget har virkelig gjort Excel-opplevelsen min til en lek ved å overvinne utfordringene jeg pleide å møte. Overfloden av nyttige verktøy og funksjoner den tilbyr har økt produktiviteten min betydelig og spart meg for verdifull tid.
Kutools for Excel har gjort endringer som normalt vil ta timer og noen ganger dager og gjort dem perfekt på sekunder.
En enorm tidsbesparelse og et av mine beste programvarekjøp gjennom tidene.
Takk EO-teamet! Flott jobb!
Jeg jobber vanligvis med Excel, og jeg fant Kutools som et verktøy for å gjøre arbeidet mer effektivt. Faktisk er Kutools et utmerket arbeidsverktøy.
Nå jobber jeg med et Excel-dokument som jeg også må gjøre noen endringer. Det er et viktig dokument, inkluderer alle elevene og det har mange regneark, så jeg vil bruke kutools for å gjøre oppgaven enklere og raskere.
Takk for dette flotte verktøyet.
Denne programvaren sparte meg for så mange timer i Excel at jeg ikke kan tallfeste hvor mye tid og arbeid jeg fikk på den.
Jeg bruker excel mye i min høyskoleutdanning, og mesteparten av tiden må jeg jobbe med rådata, importerte filer med forskjellige formater og formater, jeg har prøvd mange andre tillegg for excel og ingen kan sammenlignes med denne.
Den har så mange funksjoner at når du begynner å grave rundt, vil den endre måten du bruker Excel på.
Kutools for Excel eliminerte angsten jeg pleide å få da jeg måtte formatere hundrevis og noen ganger tusenvis av linjer og rader med mine dyrebare data.
Takk Devs for denne fantastiske programvaren.
Jeg har brukt KUTools for Word i flere måneder nå og kan rett og slett ikke klare meg uten det. Det er de beste verktøyene for Word, helt klart!
Jeg er en offiser, jeg bruker ofte Office til arbeidet mitt og verktøyet (Kutools) er veldig nyttig for meg.
Jeg kan spare mye tid på mange Word- og Excel-operasjoner. Eks: du kan spytte siste-midt-fornavn veldig enkelt med noen museklikk (Hvis du bare bruker Excel uten tillegg som dette verktøyet, må du kombinere "HØYRE", "VENSTRE", "MIDDEL", "FINN" eller "SØK"-funksjoner for å dele navn),.....
Jeg liker det veldig godt, femstjerners!
Fra Thanh Nhan, en offiser fra VN
Fantastisk programvare for å forbedre produktiviteten, spare tid og tjene mer penger i prosessen.
KuTools for Outlook er det beste tillegget for Outlook som jeg har funnet, og jeg har sett på mange tillegg. KuTools utvider Outlook betraktelig og gjør meg mer produktiv. Jeg kan ikke forestille meg å bruke Outlook uten KuTools.
- Jeffrey Wisniewski
Мне не нужно много писать, вы лучшие в своём деле, я всем рекомендую только вас , спасибо вас!
Takk Kutools-teamet !! Charles
Ku-verktøy for Word, Ku-verktøy for Excel og Office-faner er de aller beste verktøyene i programvarebiblioteket mitt. Jeg bruker dem hver eneste dag, for hei er alle fylt med verktøy som garantert vil minst doble produktiviteten din, når du jobber i enten Word eller Excel.
Disse verktøyene er gull verdt, og i tillegg til min personlige erfaring, vil jeg nå dele min bakgrunn, slik at du kan stole på min anbefaling.
Jeg har undervist i programvareapplikasjoner i over tjue år, og bruker 12 timer om dagen på datamaskinen. Her er bare noen av applikasjonene:
Som sjakkmester...
En gang hver tredje måned holder jeg webinarer der jeg lærer elevene mine hvordan de bruker de avanserte funksjonene til avansert programvare for sjakkdatabaser.
Som finansanalytiker...
Jeg bruker Excel til å bygge maler, designe forretningsmodeller, knuse tall og lage anslag.
Som publisert forfatter …
Jeg bruker Microsoft Word til å skrive bøker, formatere innholdet for å publisere på Amazon, og har brukt mange timer på å tilpasse Word for å multiplisere produktiviteten min.
For omtrent to uker siden telte jeg antall applikasjoner jeg har brukt de siste 6 månedene, og totalen kom til nøyaktig 33.
Jeg kan programvare. Ku Tools er en av de beste og mest nyttige jeg noen gang har sett.
Jeg bruker KuTools for Excel. Som 70-åring synes jeg noen av Excels funksjoner er svært kompliserte og tidkrevende å finne ut hvordan de skal brukes.
Excel er et utmerket program, men med KuTools blir det suverent. KuTools gjør kompliserte oppgaver enkle og sparer også mye tid.
Jeg anbefalte veldig høyt.
Ed Burton - Storbritannia
Kutools fortsetter å legge til og forbedre et allerede fantastisk excel-tillegg. Den siste versjonen av 22.00-versjonen la til flere kartmalautomatiseringer med bare et knappeklikk. Diagrammene kommer med eksempler på riktig bruk av hvordan du kan forme dataene dine for å kunne bruke dem i rapportene dine for dataanalyse riktig
De utvidet også tilleggsrutine funksjoner for datoer og klokkeslett, en formelhjelper Jeg har brukt Kutools-tillegget i årevis. Jeg har Excel, Word og outlook Kutoold-tillegget. Som de andre gjør dette oppgraderte utvidede excel-tillegget alle mine daglige rutiner og rapporter raske å generere og mer effektiv og mer produktivitet.
Kutools utvides og forbedres stadig, og er et must-ha-verktøy for å legge til produktivitetsverktøyene dine. Jeg anbefaler på det sterkeste alle Kutools-tilleggene.
Denne siste Excel-versjon 22 er et must. Takk for et flott sett med verktøy som gjør de daglige rutinene i jobben min enklere og mer produktiv
Stephen
#anbefaling #effektivitet #Excel
Jeg er student i internasjonal handel. Så jeg jobber mye med data, spesielt HS-koder som inneholder mer enn fem tusen rader og beskrivelser!
Etter å ha brukt Kutools-tillegg for Excel, kunne jeg fjerne en stor byrde fra skulderen min! Kutools for Excel gjør livet ditt mye enklere og mer effektivt hvis du er "fulltids" Excel-bruker! Det sparer virkelig tid. Fordi den fullfører oppgaver i løpet av sekunder som ellers ville tatt timer fra deg hvis du gjør det manuelt!
Hatten av for utviklerne og teamet!
Takk!
Jeg har brukt Office Tab i noen år, og det er flott. Jeg har nylig begynt å bruke Office-favorittene og synes de er veldig nyttige for å få tilgang til alle grupper med kontorfiler enkelt. Det er imidlertid irriterende at jeg ser ut til å måtte åpne et kontorprogram før jeg får tilgang til mine favoritter. Ville det være mulig å legge til en måte å åpne favoritter i appen for Office-faneinnstillinger?
Kutools er absolutt bransjen! Den gjør alle tingene som Excel burde gjøre, men ikke kan! Funksjonene er utrolige, og hver gang jeg oppdager en annen får det meg bare til å smile og le hvor praktisk den er. Godt gjort av utviklerne. Og dette er heller ikke en betalt anmeldelse. Det er bare et utrolig hendig verktøy. Mange takk!