Kombiner raskt samme verdier/data eller dupliserte rader i Excel
Kutools for Excel
Øker Excel med 300+
Kraftige funksjoner
Tenk deg at du arbeider med et datasett som inneholder dupliserte poster i en kolonne, og nå må du kombinere rader basert på de samme verdiene i den kolonnen og utføre noen operasjoner (som sammenslåing, beregning) på cellene i samme rad med andre kolonner. De Avansert kombinasjon av rader funksjon av Kutools for Excel kan hjelpe deg med å løse dette problemet. Med denne funksjonen kan du enkelt oppnå:
Kombiner rader med samme verdier og slå sammen verdiene til andre kolonner
Kombiner dupliserte rader og sum/telle verdier for andre kolonner
Kombiner dupliserte rader og behold de første eller siste dataene i andre kolonner
Klikk Kutools > Slå sammen og del > Avansert Kombiner rader for å aktivere denne funksjonen. Se skjermbilde:
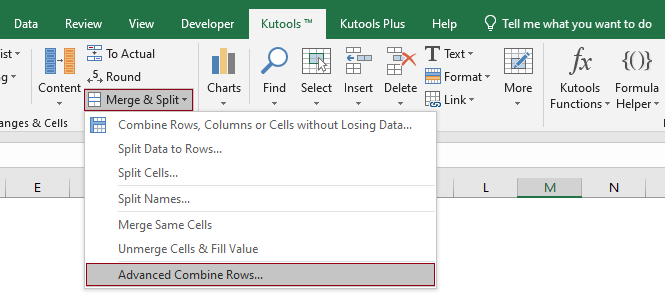
Kombiner rader med samme verdier og slå sammen verdiene til andre kolonner
Som vist på skjermbildet nedenfor, er dette en salgstabell som inneholder kunder og deres tilsvarende bestillinger i forskjellige kolonner. Du kan se i tabellen at samme kunde gjorde flere kjøp. Målet vårt er å slå sammen kjøpene til samme kunde til én rad, atskilt med komma. La oss se hvordan du håndterer denne oppgaven med Avansert kombinasjon av rader funksjonen.

1. Velg hele tabellen (A1: B13 i dette tilfellet), gå til velg Kutools > Slå sammen og del > Avansert kombinasjon av rader for å aktivere denne funksjonen.
2. I Avansert kombinasjon av rader dialogboksen, må du konfigurere som følger.
I dette tilfellet, siden jeg trenger å kombinere rader basert på dupliserte verdier i kundekolonnen, velger jeg her Kunde- i listen klikker du på pilen i Operasjon kolonne, og velg deretter Primærnøkkel fra rullegardinmenyen;
Her velger jeg kolonnen Produkt, klikk på pilen i Operasjon kolonne, og velg deretter Komma i Kombiner gruppe fra rullegardinmenyen.
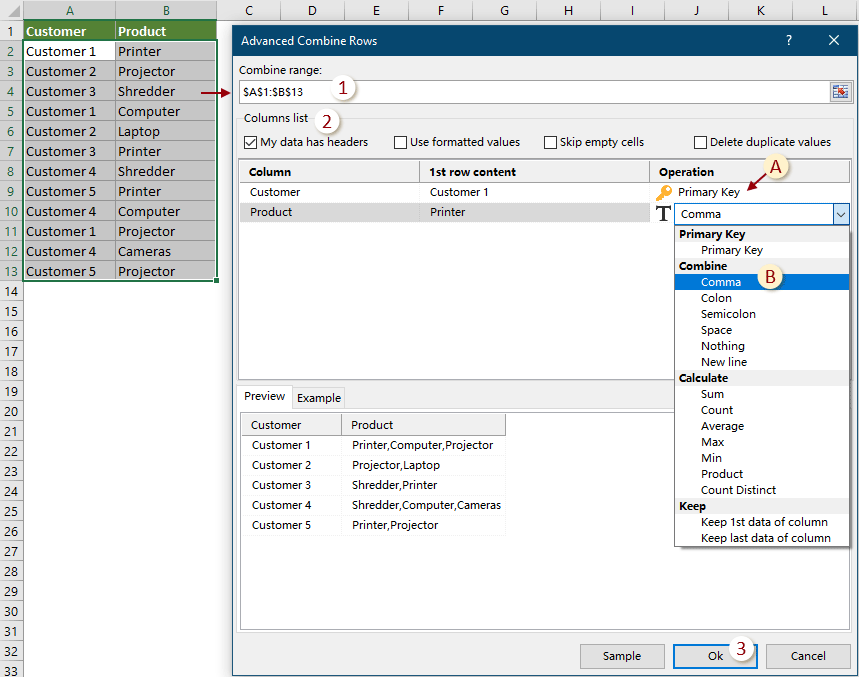
3. Så en til Avansert kombinasjon av rader dialogboksen dukker opp, og viser hvor mange rader som skal slås sammen. Klikk OK å lukke den.

Etter sammenslåing kan du se resultatet som følger.

Kombiner dupliserte rader og sum/telle verdier for andre kolonner
Som vist på skjermbildet nedenfor, er dette en salgstabell som inneholder kunder og deres tilsvarende bestillinger og salg i forskjellige kolonner. Du kan se i tabellen at samme kunde gjorde flere kjøp. Vårt mål er å slå sammen kjøpene til samme kunde til én rad og beregne totalbeløpet for hver kunde separat.

1. Velg hele tabellen (A1:C13 i dette tilfellet), gå til velg Kutools > Slå sammen og del > Avansert kombinasjon av rader for å aktivere denne funksjonen.
2. I Avansert kombinasjon av rader dialogboksen, må du konfigurere som følger.
I dette tilfellet, siden jeg trenger å kombinere rader basert på dupliserte verdier i kundekolonnen, velger jeg her Kunde- i listen klikker du på pilen i Operasjon kolonne, og velg deretter Primærnøkkel fra rullegardinmenyen;
Her velger jeg kolonnen Produkt, klikk på pilen i Operasjon kolonne, og velg deretter en skilletegn du vil bruke for å skille verdiene (her velger jeg Komma).
I dette tilfellet må jeg summere salget for samme kunde. Her velger jeg Sale i listen klikker du på pilen i Operasjon kolonne, og velg deretter Sum i Beregn gruppe fra rullegardinmenyen.

3. Så en til Avansert kombinasjon av rader dialogboksen dukker opp, og viser hvor mange rader som skal slås sammen. Klikk OK å lukke den.

Etter sammenslåing kan du se resultatet som følger.

Kombiner dupliserte rader og behold de første eller siste dataene i andre kolonner
Som vist på skjermbildet nedenfor, er dette en salgstabell som inneholder kunder og deres tilsvarende bestillinger og kjøpsdatoer i forskjellige kolonner. Du kan se i tabellen at samme kunde gjorde flere kjøp. Målet vårt er å slå sammen kjøpene til samme kunde til én rad, og bare beholde den første kjøpsdatoen i Dato-kolonnen.

1. Velg hele tabellen (A1:C13 i dette tilfellet), gå til velg Kutools > Slå sammen og del > Avansert kombinasjon av rader for å aktivere denne funksjonen.
2. I Avansert kombinasjon av rader dialogboksen, må du konfigurere som følger.
I dette tilfellet, siden jeg trenger å kombinere rader basert på dupliserte verdier i kundekolonnen, velger jeg her Kunde- i listen klikker du på pilen i Operasjon kolonne, og velg deretter Primærnøkkel fra rullegardinmenyen;
Her velger jeg kolonnen Produkt, klikk på pilen i Operasjon kolonne, og velg deretter et skilletegn du vil bruke for å skille verdiene (her velger jeg Komma).
I dette tilfellet ønsker jeg å beholde kun den første kjøpsdatoen for hver kunde. Her velger jeg Dato i listen klikker du på pilen i Operasjon kolonne, og velg deretter Behold første data i kolonnen i Hold gruppe fra rullegardinmenyen.
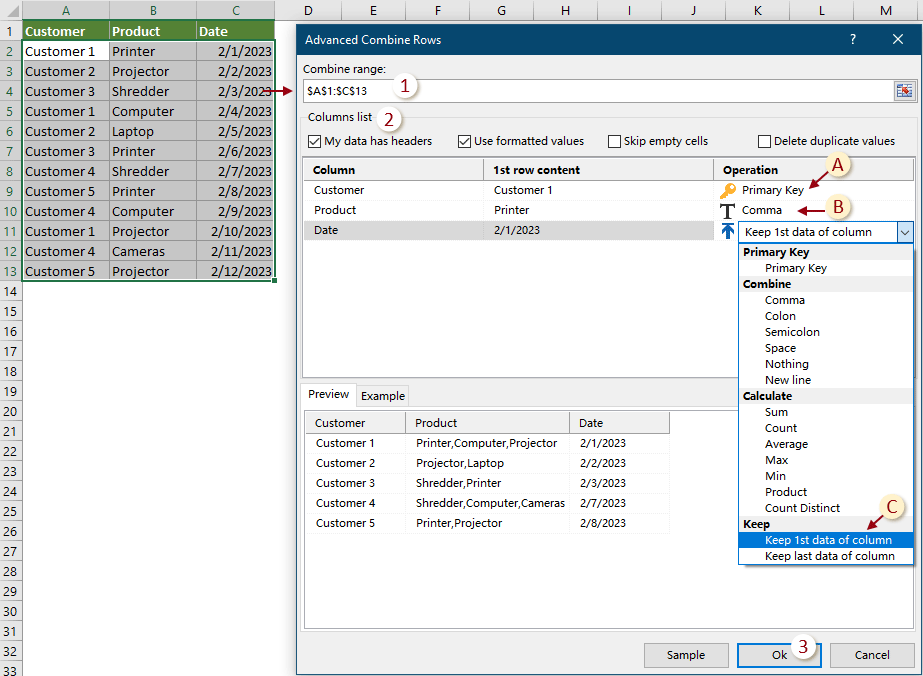
3. Så en til Avansert kombinasjon av rader dialogboksen dukker opp, og viser hvor mange rader som skal slås sammen. Klikk OK å lukke den.

Etter sammenslåing kan du se resultatet som følger.

Merknader:
1. Denne funksjonen støtter Angre (Ctrl + Z);
2. Denne funksjonen fungerer ikke for filtrering av data.
Produktivitetsverktøy anbefales
Følgende verktøy kan spare mye tid og penger, hvilket er riktig for deg?
Office-fanen: Bruke praktiske faner på kontoret, som Chrome, Firefox og New Internet Explorer.
Kutools for Excel: Mer enn 300 avanserte funksjoner for Excel 2021, 2019, 2016, 2013, 2010, 2007 og Office 365.
Kutools for Excel
Funksjonen beskrevet ovenfor er bare en av 300 kraftige funksjoner i Kutools for Excel.
Designet for Excel(Office) 2021, 2019, 2016, 2013, 2010, 2007 og Office 365. Gratis nedlasting og bruk i 30 dager.
Følgende verktøy kan spare mye tid og penger, hvilket er riktig for deg?
Office-fanen: Bruke praktiske faner på kontoret, som Chrome, Firefox og New Internet Explorer.
Kutools for Excel: Mer enn 300 avanserte funksjoner for Excel 2021, 2019, 2016, 2013, 2010, 2007 og Office 365.
Kutools for Excel
Funksjonen beskrevet ovenfor er bare en av 300 kraftige funksjoner i Kutools for Excel.
Designet for Excel(Office) 2021, 2019, 2016, 2013, 2010, 2007 og Office 365. Gratis nedlasting og bruk i 30 dager.
