Se hvordan Kutools for Excel sparer tid i Excel 2021 / 2019 / 2016 / 2013 / 2010 / 2007 / Office 365
Programvaren er beskrevet nedenfor, ordnet etter Ribbon-gruppene de vises i.
Kutools-fanen
 |
|||
 |
 |
 |
 |
| Vis gruppe | Ranges & Cells Group | Redigeringsgruppe | Formelgruppe |
Kutools Plus-fanen
 |
|||
 |
 |
 |
 |
| Arbeidsbøker og ark-gruppe | Sikkerhetsgruppe | Utsendelsesgruppe | Filter og statistikkgruppe |
Kutools AI-fanen
 |
|||
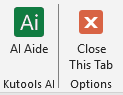 |
 |
||
| Kutools AI | |||
Design-fanen
 |
||||
 |
 |
 |
 |
 |
| Beskytt gruppe | Vis gruppe | Overvåkingsgruppe | Alternativgruppe | |
Merknader: The utforming fanen er slått av som standard. Excel-brukere kan bytte det ved å Kutools Plus > Arbeidsarkdesign.
Navigasjonsrute:
Inneholder 5 ruter: Arbeidsbok og ark-rute, Autotekst-rute, Navnebehandling-rute, Kolonneliste-rute og Avansert søk og erstatt-rute.
Navigasjonsruten viser ikke bare alle arbeidsbøkene, regnearkene, kolonnene og navnene i en innebygd rute for deg, men den forsterker også Excel med en fascinerende funksjon som lar deg enkelt ta et blikk på alle arbeidsbøkene, regnearkene og bytte mellom alle sammen. Og hva mer? Du kan raskt velge og gå til den spesifikke kolonnen og navnet i arbeidsbøkene dine. Du kan dra og slippe navigasjonsruten til en hvilken som helst posisjon i arbeidsområdet ditt, og den kan aktiveres for å skjule eller vise med ett klikk.
Rutenettfokus (Leseoppsett)
Merk automatisk hele raden eller kolonnen i den aktive cellen.
Det er uunngåelig at linjer eller kolonner blir feillest når vi ser etter formler eller data i et regneark med et stort antall rader og kolonner. Leselayout vil fremheve linjen og kolonnen til gjeldende celle. Det vil gjøre det lettere å se etter data eller legge inn data.
Større formelbar
Denne funksjonen vil forbedre formellinjen og vise celleinnholdet i den aktive cellen i et vindu. I vinduet kan du enkelt se langcelleinnhold eller formel fullstendig. Og den støtter også å redigere celleverdi i vinduet.
Kutools AI Aide
Denne kraftige AI-drevne funksjonen revolusjonerer hvordan du samhandler med Excel, og tilbyr et enestående nivå av støtte og automatisering.
- Intelligent utførelse av operasjoner.
- Generer egendefinert formel.
- Påkall matchende Kutools for Excel-funksjoner basert på dine spesifikke krav.
- Dataanalyse og diagramoppretting.
- Lag egendefinerte funksjoner.
- Skriv VBA-kode.
- Gi operativ veiledning.
- Oppfylle andre vanlige behov.
Snap (Sikkerhetskopier gjeldende arbeidsbok)
Ta øyeblikksbilder av gjeldende arbeidsbok for å enkelt gjenopprette arbeidsboken.
Dette verktøyet kan ta et øyeblikksbilde av gjeldende arbeidsbok med ett klikk når som helst, og klikk på øyeblikksbildeelementet vil gjenopprette arbeidsboken til øyeblikksbildet. Vær oppmerksom på at dette verktøyet bare vil holde øyeblikksbildet tilgjengelig før du lukker arbeidsboken, hvis arbeidsboken er lukket, vil alle øyeblikksbilder av arbeidsboken bli renset.
Dataskjema
Bruk denne funksjonen til å vise, redigere eller slette dataoppføringer enkelt i Excel. Denne funksjonen viser dataene i det angitte området (eller hele arket) rad for rad. I dialogboksen Dataskjema kan vi lese, legge til, slette eller redigere dataene i rader.
Vis alternativer
Med dette verktøyet kan du raskt bytte mellom følgende innstillinger: rutenett, horisontalt rullefelt, vertikalt rullefelt, rad- og kolonneoverskrifter, sideskift, formelvisning, arkfaner, statuslinje, formellinje, fullskjermvisning, kommentarsynlighet, og objektsynlighet. Spar tid fra å lete etter hvor du kan bytte noen av innstillingene ovenfor. Det hele gjøres interaktivt, slik at du kan se forhåndsvisningen før du forplikter deg til den.
Vis / skjul
En samling verktøy lar deg raskt vise eller skjule arbeidsbøkene, regnearkene og områdene, Excel-vindusinnstillinger osv.
Vis klassisk meny på verktøylinjen for hurtigtilgang
Denne funksjonen legger til et lite ikon helt til venstre på hurtigtilgangsverktøylinjen for å hjelpe deg med å enkelt vise og bruke den klassiske menyen i Excel 2007 og senere versjoner.
kolonner
Ett klikk for å bytte skjulte kolonnesynlighet i det brukte området. Med dette verktøyet kan du raskt bytte skjulte kolonner med ett klikk. Ett klikk vil vise alle skjulte kolonner i det brukte området, klikk igjen vil sette alle skjulte kolonner til å være usynlige.
regneark
Slå raskt alle skjulte arks synlighet i gjeldende arbeidsbok. Ett klikk vil slå alle skjulte ark for å være synlige, klikk igjen vil bytte alle skjulte ark til å være usynlige i gjeldende arbeidsbok.
Arbeidsplass
Dette verktøyet har 3 typer arbeidsområdeinnstillinger i Excel som følger:
- 1. For å minimere båndet og skjule statuslinjen;
- 2. Skjul statuslinjen og formellinjen for å minimere båndet.
- 3. Skjul statuslinjen, formellinjen og båndet for å minimere båndet.
Vis alltid kommentar
Denne funksjonen vil vise kommentaren til den aktivt valgte cellen hele tiden, uansett hvor du flytter musen til.
Angi rulleområde:
Det er en fantastisk måte å angi eller begrense rulleområdet i arbeidsboken. Hvis du beveger deg mye rundt i regnearket ditt, eller hvis du har data du ikke vil at leserne skal utforske, er dette verktøyet praktisk for deg å begrense det synlige området av regnearket til bare det som har faktiske data.
Vis alle områder:
Du kan raskt vise alle de skjulte områdene i det aktive regnearket.
Skjul uvalgte ark:
Den lar deg raskt skjule alle de inaktive (ikke-valgte) arkene i den aktive (gjeldende) arbeidsboken med ett klikk.
Vis alle skjulte ark:
Vis alle skjulte ark i den aktive arbeidsboken med ett klikk. Normalt må du vise alle skjulte regneark ett etter ett i Excel.
Skjul inaktive Windows:
Hvis du har åpnet flere arbeidsbøker i Excel, lar dette verktøyet deg raskt skjule alle de andre inaktive arbeidsbøkene med ett klikk.
Vis alle skjulte vinduer:
Vis alle skjulte arbeidsbøker med ett klikk. Normalt må du vise alle skjulte arbeidsbøker én etter én i Excel.
Skjul/vis arbeidsbøker og ark:
Skjul eller vis flere arbeidsbøker og regneark interaktivt på en gang. Normalt må du skjule eller vise arbeidsboken og regnearket én etter én i Excel. Dette er et hendig verktøy for å håndtere en stor arbeidsbok med en bunt med regneark.
Område
En samling verktøy lar deg raskt behandle følgende operasjoner i områder og celler.
Vend horisontalt område
Vend alle cellene i utvalget horisontalt med ett klikk. For eksempel, hvis du har raddata, som: 1, 2, 3, kan du raskt snu rekkefølgen horisontalt til 3, 2, 1.
Vend vertikal rekkevidde
Vend alle cellene i utvalget vertikalt med ett klikk. For eksempel, hvis du har valgt en kolonne som inneholder tallet 1, 2 og 3, vil dette verktøyet snu rekkefølgen vertikalt til 3, 2 og 1.
Transponer tabelldimensjoner:
Med dette praktiske Transpose Table Dimension-verktøyet kan du enkelt konvertere en krysstabell (todimensjonal) til en flat (endimensjonal) liste på en gang, og omvendt.
Transformeringsområde:
Forvandle en vertikal kolonne raskt til rader med flere kolonner. For eksempel kan du ha en enkelt kolonne med data som inneholder kundens informasjon, og hver kunde består av 5 rader med informasjon (som navn, kjønn, tlf., e-post og adresse). Med dette verktøyet kan du transformere enkeltkolonnen med data til en datatabell med fem kolonner.
Bytt rekkevidde:
Bytt raskt områder, kolonner, rader og celler i arbeidsboken. Områdene for bytte må være identiske i samme størrelse. Du kan for eksempel ikke bytte to kolonner med én kolonne. Du kan raskt bytte cellene eller områdene på samme regneark, på forskjellige regneark eller forskjellige arbeidsbøker. Formateringen av celler vil også bli byttet, og bytteoperasjonen påvirker ikke formlene i de to områdene, og de fortsetter å referere til de opprinnelige cellene.
Sorter / velg område tilfeldig:
Med dette verktøyet kan du raskt sortere celler i et område tilfeldig, for å sortere celler basert på hver rad eller kolonne tilfeldig, for å sortere hele rad eller kolonne tilfeldig, for å tilfeldig velge celler, hele rader eller kolonner.
Lim inn til Synlig
Denne funksjonen gjør det mulig å lime inn de kopierte dataene kun i synlige celler, og ignorere alle de filtrerte cellene og skjulte cellene.
Angi rulleområde
Det er en fantastisk måte å angi eller begrense rulleområdet i arbeidsboken. Hvis du beveger deg mye rundt i regnearket ditt, eller hvis du har data du ikke vil at leserne skal utforske, er dette verktøyet praktisk for deg å begrense det synlige området av regnearket til bare det som har faktiske data.
Vis alle områder
Du kan raskt vise alle de skjulte områdene i det aktive regnearket.
Kopiområder:
Normalt tillater ikke Excel deg å kopiere flere utvalgte områder, men med dette verktøyet kan du kopiere flere utvalgte områder samtidig.
Sammenlign celler
Sammenlign raskt to kolonner med celler, finn ut og fremhev nøyaktig de samme cellene mellom dem eller forskjellene. Den støtter sammenligning av store og små bokstaver.
Forhindre skriving
Forhindre at dupliserte data skrives inn, forhindre at visse tegn skrives inn, og la bare angi angitte tegn i et celleområde.
Forhindre duplikat
Dette verktøyet kan forhindre å legge inn dupliserte data i en enkelt kolonne med ett klikk. Dette verktøyet oppnår samme funksjon som Excels datavalideringsfunksjon, men du trenger bare å velge en enkelt kolonne og deretter bruke dette verktøyet, så kan du ikke skrive inn dupliserte verdier i samme kolonne.
Forhindre skriving
- Forhindre enkelt at spesielle eller bestemte tegn skrives inn i celler
- Tillat bare spesifikke tegn i en rekke celler
Bekreft e-postadresse
Denne funksjonen er utformet for å sette opp datavalidering for utvalgte områder, som bare lar e-postadresser legges inn.
Bekreft IP-adressen
Denne funksjonen vil raskt sette datavalidering til å bare akseptere IP-adresseoppføringer i valgt område(e).
Bekreft telefonnummer
Denne funksjonen vil raskt sette datavalidering til å bare akseptere telefonnumre som er angitt i det angitte formatet. Denne funksjonen vil angi datavalidering for ett eller flere valg samtidig.
Fjern begrensninger for datavalidering
Denne funksjonen sletter alle datavalideringsbegrensninger fra valg i Excel
Nedtrekksliste
En samling verktøy om rullegardinlister i Excel.
Lag enkel rullegardinliste
Denne funksjonen hjelper deg raskt å legge til datavalidering (rullegardinliste) for valgene med kun 2 trinn i Excel.
Farget rullegardinliste
Denne funksjonen kan hjelpe deg med å fargelegge (legge til betinget formatering til) rullegardinlistevaler eller rader basert på tilsvarende valgt på en enkel måte.
Bilde-rullegardinliste
Denne funksjonen kan hjelpe deg med å lage flere rullegardinlister med deres relative bilder med bare flere klikk. Når du velger et element fra rullegardinlisten, vil dets relative bilde vises, og når du velger et annet, vil bildet endres dynamisk.
Rullegardinliste med flere valg
Etter å ha aktivert denne funksjonen, kan du velge flere elementer fra rullegardinlistene i det angitte datavalideringsområdet (rullegardinlisten).
Rullegardinliste med avmerkingsbokser
Denne funksjonen vil legge til en avmerkingsboks før hver liste i rullegardinlisten i datavalideringsområdet (rullegardinlisten). Hvis du aktiverer denne funksjonen, kan du merke av i avmerkingsboksene for å velge flere elementer fra rullegardinlistene.
Fjern avansert rullegardinliste
Denne funksjonen er designet for å fjerne de avanserte rullegardinlistene som brukte Kutools for Excels rullegardinliste for flere valg, rullegardinliste med avmerkingsbokser eller søkbar rullegardinlistefunksjon fra valgte celler, det aktive arket eller den aktive arbeidsboken.
Dynamisk rullegardinliste
Denne funksjonen kan hjelpe deg å raskt lage rullegardinlister som er avhengige av flere nivåer i Excel. Den støtter å lage rullegardinlister på 2 nivåer og rullegardinlister på 3-5 nivåer.
Søkbar rullegardinliste
Denne funksjonen hjelper deg med å lage en søkbar rullegardinliste. Når du skriver inn de tilsvarende tegnene, vises bare de samsvarende elementene i rullegardinlisten
Oppdater dynamisk rullegardinliste
Denne funksjonen hjelper til med å oppdatere den dynamiske rullegardinlisten på 2-5 nivåer opprettet av funksjonen Avhengig rullegardinliste i Kutools for Excel når de opprinnelige dataene endres.
Utvid Dynamisk rullegardinlisteområde
Hvis du har brukt den dynamiske rullegardinlistefunksjonen til Kutools for Excel for å lage 2-5 nivåavhengig rullegardinliste i et spesifikt celleområde, vil denne funksjonen bidra til å utvide den opprinnelige avhengige rullegardinlisten til et spesifikt område av celler.
Innhold
En samling verktøy lar deg raskt behandle følgende operasjoner.
Konverter til dato:
Med dette verktøyet kan du raskt identifisere og konvertere et ikke-standard datoformat som ikke kan identifiseres av Excel som det normale dataformatet. For eksempel kan den enkelt konvertere og identifisere følgende datostiler (som "20120825", "2003 1 2 11:12:13.14PM", "2012.8.13") til det lokale datoformatet (US) som "8" /25/2012", "1/2/2003 11:12:13 PM", og "8/13/2012" i Excel.
Konverter tid
Denne funksjonen muliggjør:
1. Ett klikk for å konvertere tid til kun sekunder;
2. Ett klikk for å konvertere tid til minutter;
3. Ett klikk for å konvertere tid til kun en time;
4. Og konverter tid til sekunder/minutter/timer og lagre til et nytt sted.
Nummer til ord
Dette verktøyet kan stave tall i engelske og kinesiske ord i Excel. For eksempel kan den stave "12.75" til "Tolv dollar og syttifem cent".
Konverter mellom romersk og tall
Med denne funksjonen kan du raskt konvertere en rekke romerske data til normale desimaltall i bulk, og omvendt.
Endre tegn på verdier
Med dette Excel-verktøyet kan du enkelt fikse etterfølgende negative tegn; endre alle negative tegn til positive; endre alle positive fortegn til negative og reversere fortegnet for alle verdier. Du trenger ikke bruke en formel for å behandle operasjonene ovenfor. Virkelig mer... Opplæringen
Konverter tall til orden
Med denne funksjonen kan du raskt konvertere utvalgte normale tall til et ordenstall i bulk, for eksempel å konvertere 1 til 1., 2. til 2., 11 til 11., 25. til 25. osv.
Link Sheets
Med denne funksjonen kan du korrelere dataene i to arbeidsbøker og vise de to arkene side om side i sanntidsfiltrering.
Lag et tall
Denne funksjonen vil hjelpe deg å finne ut alle kombinasjonstall som er lik en gitt sum. Den støtter å spesifisere utgangstallet for kombinasjonsresultater og antall kombinasjonselementer.
Datovelger
Funksjonen viser en rullegardinkalender ved siden av den valgte datocellen, og brukere kan klikke på hvilken som helst dato for å overskrive den opprinnelige datoen.
Konvertering
En samling verktøy lar deg raskt behandle følgende operasjoner.
Valutakonvertering:
Det er et hendig valutaverktøy, som gir deg en rask måte å konvertere mer enn 50 valutaer i Excel ved å bruke de nyeste valutakursene fra det pålitelige Internett-nettstedet. Du kan enkelt konvertere en enkelt verdi eller volumverdier fra områdeceller, og få de nyeste valutakursene når som helst ved å oppdatere fra det pålitelige nettstedet (krever en Internett-tilkobling).
Enhetskonvertering:
Konverter raskt målinger fra én enhet til en annen i Excel. Den støtter følgende målinger: Vinkel, bitbyte, avstand, energi, kraft, kilde, volum, masse, væske, tid og temperatur.
Konvertering av tallsystemer
Denne funksjonen kan raskt konvertere mellom forskjellige tallsystemer med bare flere klikk, uten å bruke noen formler. Det inkluderer konvertering av binær til hex, oktal til desimal, desimal til hex, ascii til hex, etc.
Konverter mellom tekst og tall:
Med dette verktøyet kan du raskt konvertere celleverdi mellom tekst og tall. Den kan også konvertere verdier i celler som er innledet av en apostrof til tallet.
Konverter mellom romersk og tall
Med denne funksjonen kan du raskt konvertere en rekke romerske data til normale desimaltall i bulk, og omvendt.
Konverter formel til tekst:
Med dette verktøyet kan du enkelt konvertere formler til tekstformat i utvalg.
Konverter tekst til formel:
Med dette verktøyet vil det konvertere formler som er lagret som tekstformat til ekte formler.
Til Faktisk
Konverter den virkelige verdien eller formelen i valgte celler til visningsverdiene.
For eksempel kan du sette inn et tilfeldig tall ved å skrive inn =RAND()*100 i en celle, og det viser 75.1203 i cellen. Med dette verktøyet vil du fjerne formelen =RAND()*100, men forbli visningsverdien 75.1203.
Runde (uten formel):
Grupperunde tall i valgt område til gitte desimaler uten formel.
I Excel kan vi avrunde tall med funksjoner eller Format Cells-kommandoen, men begge veier endrer ikke den faktiske verdien av celler etter avrunding. Dette verktøyet vil avrunde tall i et område, og gjøre den faktiske verdien av celler som vist verdi. Den støtter den vanlige runden, rund opp, rund ned og rund til jevn.
Slå sammen og del
En serie verktøy kombinerer eller slår sammen celler, rader og kolonner, og deler celler osv.
Kombiner rader, kolonner eller celler uten å miste data
Med dette verktøyet kan du kombinere valgte celler basert på rader eller kolonner, og kombinere data fra flere kolonner (eller rader) til en enkelt celle.
Du kan for eksempel kombinere dataene i kolonnene A-D, og legge alt inn i kolonne A. Du har tre alternativer for å håndtere dataene som er kombinert. Du kan beholde den, slette den eller lage sammenslåtte celler. Som et alternativ kan du angi ett eller flere tegn som skal settes inn mellom de kombinerte dataene (for eksempel ny linje eller sette inn en tekst).
Del data til rader
Denne funksjonen hjelper til med å enkelt dele avgrenset tekst i forskjellige rader med en bestemt skilletegn med bare noen få klikk.
Del celler
Denne utmerkede funksjonen kan raskt dele celleinnholdet i én kolonne i flere kolonner eller rader med bestemte skilletegn. I tillegg kan denne funksjonen også dele celleinnhold i tallkolonne/rad og tekststrengkolonne/rad.
Delte navn
Med denne funksjonen kan du enkelt dele opp fulle navn i en kolonne til for-, mellom- og etternavnskolonnene separat etter behov.
Slå sammen de samme cellene
Slå sammen tilstøtende celler som inneholder samme verdi i hver kolonne med ett klikk. Velg kolonner og klikk "Slå sammen samme celler", så vil alle vertikalt tilstøtende celler med samme verdi bli slått sammen i bulk.
Fjern sammenslåing av celle- og fyllverdi
Dette verktøyet vil oppheve sammenslåingen av de sammenslåtte cellene i et område med ett klikk, og automatisk fylle hver opphevingscelle med det tilsvarende innholdet fra den opprinnelige sammenslåtte cellen.
Avansert kombinasjon av rader
Med dette verktøyet kan du raskt kombinere flere dupliserte rader til én post basert på en nøkkelkolonne, og den kan også bruke noen beregninger som sum, gjennomsnitt, telling og så videre for andre kolonner.
Topplisten
Her viser noen populære kartmaler, og hjelper deg raskt å lage disse diagrammene med ett eller flere klikk.
Datadistribusjonsdiagrammer
- Boblediagram: Veileder deg til å lage et boblediagram med bare flere klikk.
- Normalfordeling / klokkekurvediagram: Hjelper deg raskt å lage normalfordelingsgraf, frekvenshistogram og et sammenligningsdiagram av disse to diagrammene.
- Dumbbell Plot Chart: Hjelper deg med å lage dumbbell-diagrammet for å sammenligne to sett med verdier punkt for punkt.
- Dynamisk kakediagram: Hjelper deg med å lage et diagram med to kaker som ikke bare viser proporsjoner av summen av hver rad eller kolonne i det valgte området, men også viser proporsjoner av dataene i en rad eller kolonne samtidig.
- Rullebart linjediagram: Hjelper deg med å lage et dynamisk rullelinjediagram med bare flere klikk. Med dette diagrammet kan du bestemme hvor mange rader med data som skal vises i diagrammet om gangen, og dra rullefeltet for å se at dataene endres kontinuerlig.
Punkt i tidsdiagrammer
- Gantt: Bare spesifiser oppgavekolonnen, startdatokolonnen og sluttdatokolonnen (eller varighetskolonnen), du kan raskt lage et Gantt-diagram i Excel med denne funksjonen.
- Tidslinjediagram: Bare ved å spesifisere hendelseskolonnen og datokolonnen, kan du enkelt lage et tidslinjediagram med dette kule tidslinjediagrammet i Excel.
Fremdriftsdiagrammer
- Speedometer: Veiledning til å lage et 180° speedometerdiagram eller 270° speedometerdiagram enkelt i Excel.
- Kuleoversikt: Punktdiagrammet vil vise ett eller flere sett med dataserier i ytelsesområder (rettferdig, god, utmerket), og sammenligne den faktiske verdien og målverdiene for hver dataserie på en liten plass. Denne funksjonen kan lage både vertikale og horisontale punktdiagram.
- Termometer-diagram: Dette termometerdiagrammet kan veilede deg til raskt å lage et termometerdiagram i Excel basert på refererte celler eller manuelt innskrevne verdier. Den kan vise Y-akseetikettene som prosenter eller normale tall etter behov.
- Mål og faktisk diagram: Dette mål- og faktiske diagrammet kan raskt lage et faktisk vs måldiagram i Excel med bare flere klikk.
- Fremdriftslinjediagram: Lag en fremdriftslinje med prosent for å uttrykke hvor mange prosenter av et prosjekt som er fullført.
- Fremdriftsringdiagram: Lag et smultringdiagram med fullføringsprosenten som vises i midten av smultringen.
- Prosentballdiagram: Lag et kulediagram og fyll fullføringsdelen med en annen farge for å representere prosentandelen fullført mot et mål.
- Prosjektstatusspekterdiagram: Prosjektstatusspekteret brukes ofte til å sammenligne og vise fremdriften til flere prosjekter i Excel. Kartet er fargerikt og ser profesjonelt ut.
- Prosjektstatus perlediagram: Som én type fremdriftsdiagrammer i Excel, brukes Project Status Bead Chart for å vise fremdriften til flere prosjekter samtidig. Den kan også vise fullføringsprosentene for flere prosjekter.
- Batterioversikt: Denne funksjonen hjelper deg med å lage et batteridiagram i Excel med bare noen få klikk. Det er en flott visuell måte å se prosentandelen fullført og prosentandelen som gjenstår for en oppgave. I følge batteridiagrammet kan du enkelt vite hvor langt gjennom du er til oppgaven.
- Alternativt fremdriftslinjediagram: Denne funksjonen hjelper deg med å lage et batteridiagram i Excel med bare noen få klikk. Det er en flott visuell måte å se prosentandelen fullført og prosentandelen som gjenstår for en oppgave. I følge batteridiagrammet kan du enkelt vite hvor langt gjennom du er til oppgaven.
Sammenligningsdiagrammer for forskjeller
- Trinndiagram: Trinndiagrammet vil lage et diagram for å representere datatrenden og datoendringer med uregelmessige intervaller.
- Kolonnediagram med prosentandel endret: Denne funksjonen vil lage et kolonnediagram og tydelig vise prosentandelen av endringer for hvert neste datapunkt.
- Skråningskart: Lag et helningsdiagram for å sammenligne dataendringer over tid ved å plotte endringen kun mellom to punkter.
- Terskelverdidiagram: Sammenlign datapunkter med en gitt terskelverdi, og vis forskjellene mellom datapunkter og terskelverdien etter kolonneretning, kolonnehøyde og farge.
- Differansepildiagram: Lag et stolpediagram med røde eller grønne piler for prosentforskjell.
- Matriseboblediagram: Dette diagrammet representerer datapunkter ved bobler i en matrise. Det er egnet til å sammenligne flere sett med data horisontalt og vertikalt.
- Stolpe med boblediagram: Dette diagrammet viser to sett med data horisontalt: bruk søyler for å vise ett sett med data på venstre side, og bruk bobler til å vise det andre settet med data på høyre side.
- Sammenligningsdiagram for forskjeller: Dette diagrammet vil sammenligne to sett med dataserier og vise den nøyaktige forskjellen mellom to sett med dataserier direkte i et stolpediagram. Forskjellene kan vises som vanlige stolper eller piler etter behov.
- Differanseområdediagram: Dette diagrammet viser forskjellene mellom to sett med data tydelig etter områdene mellom to linjer.
- Fremdrift sektordiagram: Med dette verktøyet kan du raskt lage flere fremdriftskakediagrammer side ved side i én graf, og Excel-brukere kan sammenligne fremdriften for hver kategori ved et øyeblikk.
- Radialt søylediagram: Et radialt søylediagram kalles også Multilayered Donut Chart, som utvikler seg fra det klassiske søylediagrammet og vises på et polart koordinatsystem. Diagrammet ser mer profesjonelt og imponerende ut for folk.
- Alternativ Rose Chart: Som en type alternativ kart over radarkartet kan det også kalles radial lollipop-kart. Den liker et søylediagram med en nullverdi i midten av rutenettet, og brukes ofte til sammenligninger mellom en serie data.
- Nightingale Chart: Som en transformasjon av normalt kolonne-/stolpediagram viser Nightingale-diagrammet serier med verdier på et polart koordinatrutenett, som ser mer attraktivt ut med den spesielle formen og lyse fargene.
- Toveis histogramdiagram: Dette diagrammet brukes ofte for å sammenligne to sett med data opp og ned langs en horisontal akse.
- Linjediagram for flere serier: Dette diagrammet hjelper Excel-brukere å lage et linjediagram med flere serier som er gruppert side ved side i samme diagram for enkelt å sammenligne disse flere settene med verdier på et øyeblikk.
- Glatt områdediagram: Dette diagrammet hjelper Excel-brukere å lage et områdediagram med jevne linjer i Excel.
- Horisontalt fossefalldiagram: Dette diagrammet hjelper Excel-brukere å enkelt lage et horisontalt fossefallsdiagram eller et mini horisontalt fossefalldiagram i Excel.
- Intervall Label søylediagram: Dette diagrammet hjelper Excel-brukere å generere et stolpediagram med kategorietiketter over stolpene som hjelper til med å frigjøre mer diagramplass.
- Stablet forskjellsdiagram: Denne typen diagram genererer spesielle kolonne- eller stolpediagram for å visuelt vise endringene mellom to sett med data med opp- og ned- eller venstre- og høyrepiler.
- Dynamisk kolonnediagram: Denne funksjonen hjelper til med å lage et dynamisk kolonnediagram med en rullegardinliste for å vise data for én serie om gangen ved å velge serien fra rullegardinlisten.
- Dynamisk rangeringsstolpediagram: Denne funksjonen hjelper til med å lage et rullbart dynamisk stolpediagram i synkende rekkefølge for å vise bare de øverste N-verdiene i en serie.
- Kutt av Y-aksediagrammet: Denne funksjonen genererer et avkortet Y-akse-kolonnediagram, som er nyttig i tilfelle problemer med akseskalaen. Når dataene dine er virkelig differensielle, hjelper det å unngå at det veldig store antallet overvelder diagrammet, noe som gjør både små serier og store serier nøyaktige samtidig.
Kategorisammenligningsdiagrammer
- Fargegrupperingsdiagram: Denne funksjonen kan lage et diagram og fargekolonner eller søyler basert hvis de tilsvarende verdiene for disse datapunktene faller innenfor det angitte området.
- Prikkediagram: Dette diagrammet brukes til å vise frekvensen av forskjellige databiter i et sett.
- Kolonnediagram med variabel bredde: Den lager et kolonnediagram med forskjellige kolonnebredder, og bruker kolonnebredder og kolonnehøyder til to data i to dimensjoner.
- Marimekko-diagram: Dette diagrammet brukes til å visualisere data fra to eller flere kvalitative variabler.
- Lollipop Chart: Dette diagrammet slanker kolonner til linjer, og legger til fargerike sirkler på slutten av linjene for å gjøre punktverdier mer attraktive visuelt.
- Områdekart for flere serier: Dette diagrammet kombinerer flere områdediagrammer i ett kartområde slik at vi enkelt kan sammenligne data fra forskjellige kategorier.
- Proporsjon stablet diagram: Dette diagrammet kan gjenspeile andelen av hver poengverdi i en serie med små firkanter, og det er et alternativ til sektordiagrammet.
- Toveis søylediagram: Dette diagrammet viser to sett med data side ved side. I diagrammet kan du få forskjellene mellom de to settdataene på et øyeblikk.
- Stablet diagram med prosentandel: Denne funksjonen for stablet diagram med prosentandel vil lage et stablet diagram og vise prosentetikettene for hvert datapunkt og de totale tallene for hver dataserie.
- Flerserie-histogramdiagram: Dette diagrammet kombinerer flere sett med kolonner i ett diagram, slik at du enkelt kan skille disse seriene.
- Flerlags kolonnediagram: Dette diagrammet kan lage et kolonnediagram for å vise flere serier med data i et diagram, og hver serie med data forblir på et individuelt lag i Excel.
- Prognosediagram: Dette diagrammet hjelper deg raskt å lage et linjediagram for å kombinere både serier med faktiske verdier og prediksjonsverdier innenfor én linje, og skille dem med heltrukket og stiplet linje i Excel.
- Terskelverdiområdediagram: Dette diagrammet kan ikke bare finne ut om en verdi oppfyller målet eller ikke med et blikk, men også sammenligne alle overskredede mengder og de mistede verdiene med områdestørrelsene.
- Rektangulært sektordiagram: Det rektangulære sektordiagrammet genererer et flerlags rektangulært sammenligningsdiagram. I diagrammet er de rektangulære paiene lagt over. Hver rektangulær kake presenterer et sett med data, og kvadratstørrelsen på den rektangulære kaken er større, den presenterte verdien er større.
- Halvt kakediagram: Forskjellig fra det innebygde Excel-diagramverktøyet for å lage et helt kake- eller smultringdiagram, kan dette halve kakediagrammet hjelpe deg raskt å lage et halvkake- eller halvsmørringdiagram for å spare plass, fange oppmerksomhet eller av andre grunner.
- Prislappdiagram: Denne nye typen diagram ser ut som en prislapp, som fungerer som et kolonnediagram, men utseendet er mer nytt og vakkert.
- Avkrysningsboks Linjediagram: Diagramtypen hjelper til med å lage et interaktivt linjediagram med avmerkingsbokser i Excel. Avmerkingsboksene styrer dataseriene i diagrammet, når du fjerner merket for en avkrysningsboks, vil den tilsvarende dataserien forsvinne fra diagrammet; når du sjekker det, vil dataserien dukke opp igjen.
- Alternativt stablet kolonnediagram: Dette alternative stablede kolonnediagrammet viser forskjellige serier som deler av den samme enkeltkolonnelinjen, noe som hjelper deg med å sammenligne verdiene til serien med et øyeblikk.
- Dynamisk polylinjediagram: Denne funksjonen genererer et dynamisk polylinjediagram med rullefelt, som fremhever et spesifikt datapunkt i et todimensjonalt datasett ved å rulle rullefeltet og velge et element i listen.
Kartverktøy
- Fargekart etter verdi: Denne funksjonen vil endre kolonnene eller søylefargen i en gruppert kolonne eller søylediagram, basert på det angitte dataområdet.
- Legg til linje i diagrammet: Denne funksjonen vil raskt sette inn en rett linje i et diagram, for eksempel en gjennomsnittslinje, en kvalifiserende linje osv.
- Kopier format til andre diagrammer: Kopier formatering raskt fra det valgte diagrammet til flere diagrammer i den aktive arbeidsboken i bulk.
- Angi absolutt plassering av diagrammet: Dette verktøyet flytter det valgte diagrammet til den angitte posisjonen, og endrer størrelsen på diagrammet til et spesifisert område samtidig.
- Legg til sumetiketter i diagrammet: Denne funksjonen vil legge til sumetikettene for det valgte stablede diagrammet.
- Legg til kumulativ sum i diagrammet: Denne funksjonen vil legge til en akkumulert linje med akkumulerte totale etiketter for det valgte grupperte kolonnediagrammet.
- Flytt X-aksen til negativ/null/bunn: Denne funksjonen vil flytte X-aksen til bunnen av gjeldende valgte diagram.
- Legg til trendlinjer i flere serier: Denne funksjonen vil legge til en trendlinje for et punktdiagram som inneholder flere serier med data.
- Endre diagramfarge i henhold til cellefarge: Denne funksjonen vil endre fyllfargen til kolonner, søyler, spredninger osv. basert på fyllfargen til tilsvarende celler i diagramdataområdet.
- Legg til Poly Line: Funksjonen Legg til polylinje kan legge til en jevn kurve med en pil for en enkelt serie med kolonnediagram i Excel.
- Koble fra diagrammet: Koble fra diagramfunksjonen kan ett klikk for å bryte koblingene mellom diagrammet og de originale kartkildedataene.
Finn
Søk i spesifisert omfang (kommentarer, celler, formler eller hyperkoblinger), og søk etter spesifiserte kriterier (datotype, tall eller spesifisert formatering) i Excel.
Superfunn
- Finn spesifikke tekststrenger kun i kommentarene: Denne funksjonen er i stand til å se etter den spesifikke verdien i kommentarer i utvalget, det aktive arket eller hele arbeidsboken.
- Finn spesifikke tekststrenger bare i formlene: Denne funksjonen kan hjelpe Excel-brukere raskt å søke i de spesifikke tekststrengene i formler bare innenfor utvalget, det aktive arket, de valgte arkene eller hele arbeidsboken.
- Søk kun i spesifikke tekstverdier i hyperkoblinger: Denne funksjonen kan raskt finne den angitte tekstverdien i hyperkoblinger som er lagt til i gjeldende utvalg, aktive ark, valgte ark eller hele arbeidsboken.
- Finn spesifikk tekststreng bare i celleverdi: Denne funksjonen gjør det mulig å søke i den angitte tekststrengen etter tekstlengde, store bokstaver, små bokstaver og etter en del av strengen.
- Finn celler som inneholder datotypeverdier basert på kriterier: Med denne funksjonen kan du raskt finne alle datoceller, eller finne celler som inneholder den angitte datoen i utvalget, det aktive arket, de valgte arkene eller hele arbeidsboken.
- Finn tall basert på kriterier: Med denne funksjonen kan du raskt finne tall i et bestemt numerisk intervall, for eksempel større/mindre enn et bestemt tall, mellom to tall osv. Denne funksjonen støtter også å finne ut duplikater eller unike verdier på en enkel måte.
- Finn alle celler med spesifikk celleformatering: Denne funksjonen kan raskt finne ut celler ved spesifisert celleformatering, slik som fet, kursiv, gjennomstreking, farge osv. I tillegg støtter den også å se etter celler som er med kommentarer og formel.
Fuzzy Lookup
Sammenlignet med eksakt søk, kan denne funksjonen hjelpe Excel-brukere med å finne ut lignende søkeresultater, for eksempel tekststrenger med feilstaving.
Finn og erstatt i flere arbeidsbøker
Denne funksjonen aktiverer Finn og erstatt-ruten, og hjelper oss med å finne og erstatte verdier i flere regneark og arbeidsbøker enkelt.
Finn duplikater
Med bare noen få klikk hjelper denne funksjonen deg enkelt å velge, skjule, identifisere eller fremheve duplikater, unntatt deres første opptreden.
Plukke ut
En samling verktøy gjør utvalget av ulike elementer enklere i Excel.
Velg Range Helper
Det er et nyttig verktøy for å hjelpe deg med å velge, fjerne markeringen og reversere flere valg i den aktive arbeidsboken. Med den kan du raskt utføre følgende operasjoner:
- Velg flere områder uten å holde nede Ctrl-tasten;
- Fjern markering av celler fra utvalgte områder;
- Reversere valgte områder.
Velg område tilfeldig:
Med dette verktøyet kan du raskt tilfeldig velge celler, hele rader eller kolonner fra utvalget.
Velg Intervallrader og kolonner
Med dette verktøyet kan du enkelt velge et bestemt antall rader eller kolonner med et spesifisert intervall i et stort regneark. For eksempel kan du raskt velge tre rader med to raders intervall.
Velg sammenslåtte celler
Velg alle sammenslåtte celler i et område med ett klikk. Bare velg et område og klikk "Velg sammenslåtte celler", så vil alle sammenslåtte celler i dette området bli valgt.
Velg Siste celle
Med denne funksjonen kan du ett klikk for å velge den siste cellen i det brukte området, siste celle med data fra siste rad eller siste celle med data fra siste kolonne.
Velg celler med maks eller min verdi:
Dette verktøyet velger ikke bare minimums- eller maksimumsverdien i et utvalgt celleområde, men går også til den nøyaktige posisjonen til minimums- eller maksimumsverdien. I Excel kan du bruke MIN- og MAX-funksjonen til å velge minimums- eller maksimumsverdien, men den kan ikke gå til den nøyaktige posisjonen til minimums- eller maksimumsverdien.
Velg Celler med feilverdi
Velger alle cellene på det aktive regnearket med en formel som produserer en feilverdi (som #DIV/0!, #N/A ).
Velg Ulåste celler
Med dette verktøyet kan du raskt velge alle ulåste celler fra et område. Tips: Vennligst spesifiser et område før du bruker dette verktøyet.
Velg Ikke-blanke celler
Med denne funksjonen kan du velge alle ikke-tomme celler fra et område med bare ett klikk. Med denne funksjonen kan du velge alle ikke-tomme celler fra et område med bare ett klikk.
Velg spesifikke celler
Velger celler eller en hel rad fra et spesifisert område som oppfyller visse kriterier. Når du er valgt, kan du bruke andre operasjoner (som formatering eller sletting) på cellene eller hele raden.
Velg Celler med format
Velger celler med samme formatering fra områdeceller i henhold til formateringen av basiscellen eller basiscelleattributtene. Normalt kan du bruke dette verktøyet til å bestemme hvor mange celler med samme formatering av basiscellene. Når du er valgt, kan du endre skriftstørrelsen eller fargen på de valgte cellene.
Velg Dupliser og unike celler
Dette verktøyet kan hjelpe deg raskt å velge dupliserte eller unike verdier eller hele rader fra en kolonne eller et område.
Velg Samme og forskjellige celler
Med denne funksjonen kan du enkelt sammenligne to celleområder, finne, velge og fremheve duplikatene eller unike verdier mellom begge områdene.
innfelt
En samling av innsatsverktøy.
Sett inn tittelrader
Noen ganger må vi kanskje legge til en tittel for hver rad, for eksempel lønnsregning. Dette verktøyet kan raskt sette inn titler for rader.
Sett inn tomme rader og kolonner:
Dette hendige verktøyet vil spare tid og gjøre det praktisk for deg å raskt sette inn flere tomme rader eller kolonner med et bestemt intervall om gangen.
Dupliser rader / rader basert på celleverdi
Denne funksjonen vil hjelpe deg med å kopiere og sette inn rader n ganger basert på celleverdien i den angitte kolonnen.
Sett inn tilfeldige data
Med dette verktøyet kan du enkelt behandle følgende operasjoner i en rekke celler for deg. A. Sett inn en sekvens med heltall tilfeldig; B: Sett inn eller generer tilfeldig dato; C. Sett inn eller generer passord (tilfeldige datastrenger); D. Sett inn eller generer spesifiserte formateringsdatastrenger; E. Sett inn eller generer en egendefinert liste.
Sett inn sekvensnummer
Sett raskt inn en unik (og fortløpende) verdi i en celle i Excel. Du kan legge til tekstprefiks eller suffiks og angi antall sifre for nummeret. For eksempel kan du enkelt sette inn et serienummer som Kutools-XXXX-2011 (XXXX indikerer sekvensnummeret).
Finn manglende sekvensnummer
Med denne funksjonen kan du raskt finne og sette inn manglende tall i en sekvensliste.
Fyll egendefinerte lister
Ved å bruke denne funksjonen kan du raskt lage dine egne tilpassede lister og holde dem i listeboksen, og deretter fylle dem inn i regnearkcellene vertikalt eller horisontalt.
Vis alle kombinasjoner
Basert på gitte tekststrenger og verdier, kan denne funksjonen raskt finne ut alle mulige kombinasjoner og liste dem i en kolonne.
Sett inn strekkode
Med denne hendige funksjonen kan du enkelt sette inn flere strekkoder basert på celleverdiene i det angitte området. Den støtter flere typer strekkoder, inkludert UPC-A, UPC-B, EAN-13, EAN-8. Sakskode, Codabar(NW-7), kode-39, kode-128, etc.
Sett inn QR-kode
Med denne hendige funksjonen kan du enkelt sette inn flere QR-koder i bulk basert på celleverdier i det angitte området.
Sett inn kule
Med denne funksjonen kan du raskt sette inn kuler i begynnelsen av flere valgte celler. I tillegg kan du raskt fjerne kuler fra flere valgte celler med bare ett klikk.
Sett inn nummerering
Med denne funksjonen kan du raskt sette inn nummereringer for en rekke celler med klikk samtidig. Den støtter også å raskt fjerne nummereringer fra flere celler med klikk.
Sett inn dato
Med dette verktøyet kan du raskt sette inn en formatert dato i en celle, bare plukke opp en dato med dens datoformatering og sette inn i en celle.
Fyll tomme celler
Dette verktøyet kan spare deg for tid og hjelpe deg raskt å fylle tomme celler uten å overskrive opprinnelige verdier i valg. Med den kan du:
- Fyll tomme celler med verdier over, under, venstre eller høyre.
- Fyll tomme celler med lineære verdier.
- Fyll tomme celler med en fast verdi, for eksempel 0.
Batch Sett inn avmerkingsbokser
Med den kan du enkelt sette inn avmerkingsboks i en celle eller et område. Tips: Hvis du velger et område, vil det sette inn avmerkingsboks i alle cellene i området.
Batch Sett inn alternativknapper
Med den kan du enkelt sette inn alternativknapp i en celle eller et område. Tips: Hvis du velger et område, vil det sette inn en alternativknapp i alle cellene i området.
Sett inn vannmerke
Med denne funksjonen kan du enkelt sette inn både bilde- og tekstvannmerker i regnearket.
Sett inn bilder fra bane (URL)
Med dette verktøyet kan du raskt sette inn bilder fra relaterte URL-er eller filstier i Excel med bare flere klikk.
Automatisk tekst
Med denne automatiske tekstfunksjonen kan du enkelt lagre og gjenbruke alle typer data i Excel:
- Lagre diagrammer som en autotekstoppføring og gjenbruk med ett klikk;
- Lagre en rekke data som en autotekstoppføring og gjenbruk med ett klikk;
- Lagre alle formler som autotekstoppføringer og gjenbruk med ett klikk;
- Lagre utklipp eller bilder som autotekstoppføringer og gjenbruk med ett klikk;
- Importer og eksporter enkelt lagrede autotekstoppføringer.
Legg til rader
Denne høyreklikkfunksjonen lar deg raskt sette inn et spesifisert antall rader over eller under utvalget.
Legg til nedenfor
Denne høyreklikkfunksjonen lar deg sette inn et tilsvarende antall rader direkte under den(e) valgte raden(e).
Legg kolonner
Denne høyreklikkfunksjonen lar deg raskt sette inn et spesifisert antall kolonner til venstre eller høyre for utvalget.
Legg til høyre
Denne høyreklikkfunksjonen lar deg sette inn et tilsvarende antall kolonner direkte til høyre for den eller de valgte kolonnene.
Delete
En samling verktøy lar deg raskt behandle følgende operasjoner.
Slett tomme rader
Med dette verktøyet kan du raskt slette tomme rader i det valgte området, valgte regneark, aktive regneark og alle regneark. Normalt er det ganske vanskelig å slette alle tomme rader i en arbeidsbok med for mange regneark i Excel, men med dette verktøyet kan du få det gjort med ett klikk.
Slett skjulte (synlige) rader og kolonner
Med dette verktøyet kan du raskt slette alle tomme rader eller tomme kolonner, skjulte rader eller skjulte kolonner og synlige rader eller synlige kolonner fra et valgt område, valgte ark, aktivt ark eller alle ark.
Slett vannmerke
Med denne funksjonen kan du raskt fjerne vannmerker som settes inn av Sett inn vannmerke funksjon av Kutools for Excel.
Slett illustrasjoner og objekter
Med dette verktøyet kan du:
- Slett diagrammer
- Slett linjer
- Slett bilder
- Slett automatiske former
- Slett Smart Arts
- Slett tekstbokser
- Slett innebygde OLE-objekter
- Slett koblede OLE-objekter.
Slett webkontroller
Dette verktøyet kan hjelpe deg med å slette alle webkontrollene med ett klikk.
Batch-slett avmerkingsbokser
Denne funksjonen kan fjerne de valgte avmerkingsboksene på en gang.
Batch slette alternativknapper
Med denne funksjonen kan du slette alle alternativknapper i et spesifikt område med bare ett klikk.
Fjern alle makroer
Fjern raskt en av følgende makroer fra arbeidsboken: VBA-moduler, UserForms, Excel 5/95-dialogregneark eller Excel 4 XLM-makroregneark.
Batch Fjern alle makroer
Med denne funksjonen kan du enkelt fjerne alle makroer fra flere arbeidsbøker samtidig i Excel.
tekst
Den inneholder mange praktiske operasjoner for deg å manipulere teksten i celler.
Legg til tekst
Denne funksjonen kan legge til de samme tekststrengene eller tegnene i flere valgte celler samtidig. Les mer... Opplæringen
Det inkluderer:
- Legg til samme tekststrenger eller tegn i begynnelsen av valgte celler
- Legg til samme tekststrenger eller tegn på slutten av valgte celler
- Legg til samme tekststrenger eller tegn på den angitte posisjonen til de valgte cellene
- Legg til samme tekststrenger eller tegn før hver stor, liten bokstav, bokstav eller tall
Trekk ut tekst
Med denne funksjonen kan du raskt trekke ut tekststrenger mellom to tegn eller symboler fra valgte celler.
Trekk ut e-postadresse
Med denne funksjonen kan du raskt trekke ut e-postadressene fra tekststrenger til utvalgte celler i Excel.
Fjern mellomrom
Denne funksjonen kan fjerne ulike typer plass fra en rekke celler. Les mer... Opplæringen
Det inkluderer:
- Fjern kun innledende mellomrom fra tekststrenger
- Fjern kun etterfølgende mellomrom fra tekststrenger
- Fjern både innledende mellomrom og etterfølgende mellomrom fra tekststrenger
- Fjern alle overflødige mellomrom fra tekststrenger
- Fjern alle slags mellomrom fra tekststrenger
Fjern ledende nuller
Med denne funksjonen kan du med ett klikk fjerne innledende nuller fra alle valgte celler umiddelbart.
Fjern etter posisjon
Med denne funksjonen kan du enkelt fjerne tegn fra begynnelsen / slutten av tekststrenger, eller fjerne gitte antall tegn fra den angitte posisjonen. Les mer... Opplæringen
Fjern tegn
Det er et hendig verktøy for å fjerne alle slags tegn fra tekststrenger i en rekkevidde. Les mer... Opplæringen
Det inkluderer:
- Fjern numeriske tegn fra cellene
- Fjern alfabetiske tegn fra cellene
- Fjern ikke-numeriske tegn fra celler
- Fjern ikke-alfabetiske tegn fra celler
- Fjern ikke-utskrivbare tegn fra cellene
- Fjern ikke-alfanumeriske tegn fra celler
- Fjern tilpassede tegn fra celler
Subskriptnumre i kjemiske formler
Denne funksjonen er i stand til å formatere alle tall som skal gjøres nedskrevne i kjemiske ligninger som et nedskrevet i bulk.
Endre sak
Dette hendige verktøyet kan raskt konvertere tekst mellom store bokstaver, små bokstaver, store bokstaver og store bokstaver. Det inkluderer:
- Endre store og små bokstaver i tekst til store bokstaver.
- Endre store og små bokstaver i teksten.
- Endre store og små bokstaver til store og små bokstaver.
- Endre store og små bokstaver i tekst til store og små bokstaver.
- Endre store og små bokstaver for å bytte mellom store og små bokstaver.
Omvendt tekstrekkefølge
Med denne funksjonen kan du raskt reversere ordrekkefølgen i hver valgt celle i bulk. Les mer... Opplæringen
Den støtter:
- Omvendt tekstrekkefølge med ingenting. For eksempel, reverser "Kutools for Excel" til "lecxE rof slootuK";
- Omvendt tekstrekkefølge etter mellomrom. For eksempel, reverser "Kutools for Excel" til "Excel for Kutools";
- Omvendt tekstrekkefølge med komma eller andre skilletegn. For eksempel, reverser "Word, Excel, PowerPoint, Outlook" til "Outlook, PowerPoint, Excel, Word";
Erstatt aksenttegn
Med denne funksjonen kan du enkelt erstatte alle slags aksenttegn med vanlige tegn i hele arbeidsboken.
Merk nøkkelord
Merk nøkkelord-funksjonen kan samtidig fargelegge flere nøkkelord bare innenfor celler eller fargelegge hele cellene som inneholder disse nøkkelordene i det angitte området i Excel.
dannet
En samling verktøy for formatering.
Alternativ rad-/kolonneskyggelegging
Bruk raskt skygge på alternative rader for et områdeceller i et regneark fra bruk av betinget formatering og standardformatering for å forbedre lesbarheten til regnearket i Excel, og du trenger ikke å vite hvordan du bruker betinget formatering og standardformatering.
Skille forskjeller
Med denne fantastiske funksjonen kan du sette inn sideskift, tomme celler, legge til bunnkanter eller fylle celler/rader når celleverdien endres i den angitte nøkkelkolonnen.
Superscript / Subscript (formatering)
Formater enkelt tekst som hevet eller senket skrift i en celle. Du kan også bruke fet og kursiv attributter og store og små bokstaver (øvre eller nedre) for alfabettegn. Det er et perfekt verktøy for deg å jobbe med matematiske eller kjemiske formler i Excel.
Bruk datoformatering
Med dette verktøyet kan du raskt endre datoformateringen for det valgte området. Virkelig mer... Opplæringen
Kopier celleformatering
For å kopiere formatering fra ett sted og bruke det til et annet, kan du bruke Format Painter. Men formatmaleren vil kopiere all formateringen av cellen og bruke den til en annen. Dette verktøyet kan hjelpe deg med å kopiere en bestemt formatering av cellen og bruke den til en annen.
Fjern tegnformatering
Normalt støtter ikke Excel et verktøy for å fjerne ulike typer celleformat samtidig, men med dette verktøyet kan du enkelt fjerne alle celleformater fra et område med ett klikk.
Juster cellestørrelse
Dette verktøyet hjelper deg å raskt justere radhøyden og kolonnebredden i pund, centimeter, tommer eller piksler. Det kan gjelde et område eller hele regnearket.
link
En samling verktøy for hyperlenker og eksterne referanser (lenker).
Konverter hyperkoblinger
Med dette verktøyet kan du raskt konvertere tekst (URL) til hyperkoblinger, bruke flere hyperkoblingsadresser til celleinnhold (tekst) og konvertere flere hyperkoblingsadresser til tekst i Excel.
Finn og knekk ødelagte koblinger
Den kan liste alle lenker (ekstern referanse) til det aktive regnearket og bryte alle ødelagte koblinger ved å erstatte det med appreciate value i Excel.
Fjern hyperkoblinger uten å miste formatering
Konverter hyperkoblinger raskt i celler. Du kan slette alle hyperkoblinger i: valgt område; aktivt regneark; valgte regneark og alle regneark, og forblir original celleformatering.
Kommentar
En samling kommentarverktøy.
Endre kommentarform
Endre raskt formen på alle kommentarer i Excel.
Opprett kommentarliste
Denne funksjonen vil trekke ut og liste alle kommentarer i et nytt regneark eller arbeidsbok slik du spesifiserte.
Formater kommentar
Denne funksjonen vil kopiere formateringen av kommentaren til den aktive cellen, og bruke formateringen på alle de andre kommentarene i bulk.
Finn/erstatt kommentartekst
Denne funksjonen gjør det mulig å finne visse data i kommentarer og erstatte med gitt innhold i det aktive arket eller hele arbeidsboken.
Fjern/legg til brukernavn i kommentar
Denne funksjonen vil spare deg mye tid til å legge til, fjerne og endre brukernavn i alle kommentarer til det aktive regnearket eller hele arbeidsboken.
Konverter kommentar og celle
Med denne funksjonen er det ganske enkelt å konvertere mellom kommentarer og celleinnhold. Den er i stand til å oppnå:
- Konverter celleinnhold til kommentarer
- Konverter kommentarer til celleinnhold
- Sett inn celleinnhold i kommentarer
- Sett inn kommentarer til celleinnhold
AutoFit-kommentar
Denne smarte funksjonen vil endre størrelsen på alle kommentarer for å passe innholdet tilsvarende i bulk i aktivt regneark eller hele arbeidsboken.
Tilbakestill kommentarposisjon
Med denne funksjonen kan du med ett klikk tilbakestille alle kommentarer tilbake til standardposisjonene i det aktive regnearket eller hele arbeidsboken umiddelbart.
Vis alltid kommentar
Denne funksjonen vil vise kommentaren til den aktivt valgte cellen hele tiden, uansett hvor du flytter musen til.
Operasjon
Utfører vanlige matematiske operasjoner i celler, som addisjon, subtraksjon, multiplikasjon, divisjon osv. Du kan for eksempel enkelt bruke dette verktøyet til å øke en kolonne med priser på ulike produkter med 2 prosent.
Kalkulator
Med denne kalkulatoren kan du utføre mer enn 10 typer matematiske operasjoner. Du kan enkelt hente en verdi fra en valgt celle for beregning, og lime inn beregningsresultatet i en bestemt celle. Du kan også bruke tastaturene til å håndtere kalkulatoren for betjening.
Kutools funksjoner
En samling innebygde funksjoner.
Dato og tid
Dette er en serie innebygde funksjoner for å konvertere tid til sekunder / minutter / timer i Excel.
Statistisk og matematikk
Dette er en serie innebygde funksjoner for kun å telle/summere/gjennomsnittlig synlige celler, og telle/summe etter farge, inkludert:
- Gjennomsnittlig synlige celler
- Tell synlige celler
- Sum synlige celler
- Tell etter cellefarge
- Tell etter skriftfarge
- Tell etter skrift med fet skrift
- Telle tegn
- Tell nyanser
- Sum etter cellefarge
- Sum etter skriftfarge
- Sum etter skrift med fet skrift
tekst
Denne serien med innebygde funksjoner inneholder:
- Trekk ut tall: Trekk ut tall fra blandet tekststreng med funksjonen
- Omvendt tekst: Enkel omvendt rekkefølge av tegn i en celle med funksjoner
Formelhjelper
Formelhjelper-funksjonen viser noen ofte brukte formler, inkludert:
Dato og tid
- Legg til år til dato
- Legg til måneder til dato
- Legg til dager til dato
- Legg til timer til dato
- Legg til minutter til dato
- Legg til sekunder til dato
- Legg til uker til dato
- Fjern tid fra dato
- Tell dager, timer og minutter mellom datoer
- Konverter antall (dager) til år månedsdag
- Konverter antall (sekunder) til tt:mm:ss tidsformat
- Konverter dato til ordinær dato
- Konverter dato til kvartal
Statistiske
- Tell tallet på et ord
- Tell totalt ord
- Antall arbeidsfrie dager mellom to datoer
- Antall virkedager mellom to datoer
- Tell nummeret på ukedagen
- Tell celler lik A, B eller C
- Tell celler som er lik A og B
- Tell unike verdier
- Telle celler med unike verdier (inkluder den første duplikatverdien)
- Tell antall verdier atskilt med komma
- Sum basert på samme tekst
tekst
- Trekk ut det n-te ordet i cellen
- Trekk ut celler med unike verdier
- Trekk ut celler med unike verdier (inkluder den første duplikatverdien)
- Trekk ut strenger mellom spesifisert tekst
- Cellen inneholder spesifikk tekst og returnerer deretter verdien
- Forkortet navn eller ord
- Koblet verdi med spesifikt tegn (streng)
Oppslag og referanse
- Se etter en verdi i listen
- Finn hvor tegnet vises Nth i en streng
- Finn verdien som vises oftest
- Indekser og samsvar på flere kolonner
- Finn det største tallet mindre enn
Math & Trig
- Sum absolutte verdier
- Sum tall i en celle
- Beregn alder basert på bursdag
- SUMPRODUKT med kriterier
- Beregn dager i året
- Beregn dager i måned
Dato og tid hjelper
Det er en dato- og klokkeslettkalkulator. Med den kan du enkelt løse følgende problemer:
- Legg til et spesifisert antall år, måneder, uker, dager eller timer, minutter, sekunder til en dato eller et klokkeslett
- Trekk fra spesifisert antall år, måneder, uker, dager eller timer, minutter, sekunder fra en dato eller et klokkeslett
- Beregn forskjellen mellom to datoer/klokkeslett
- Beregn alder basert på en gitt dato
Nøyaktig (formel) kopi
Kopier enkelt alle formlene uten å justere de relative cellereferansene.
Normalt vil Excel justere cellereferansene hvis du kopierer formlene til et annet sted. Så hvis du vil behandle denne operasjonen i Excel uten å bruke dette verktøyet, må du låse alle referanser med $.
Super oppslag
En samling formler om VLOOKUP-funksjonen.
Se etter en verdi i listen
Med denne funksjonen kan du slå opp en bestemt verdi og returnere tilhørende data fra en annen kolonne i Excel med bare flere klikk.
OPPSLAG på tvers av flere ark
Sammenlignet med VLOOKUP-funksjonen som bare kan se etter en verdi fra ett område, vil denne funksjonen hjelpe Excel-brukere til å lete etter flere verdier på tvers av flere regneark samtidig.
Oppslag i flere tilstander
Med denne funksjonen kan du slå opp de samsvarende verdiene i forskjellige kolonner basert på flere kriterier med bare flere klikk i Excel.
OPPSLAG og Sum
Med denne funksjonen finner du rad eller kolonne i utvalget basert på de gitte kriteriene, og returnerer summeringen av funnet rad eller kolonne.
Ett-til-mange-oppslag (gir flere resultater)
I motsetning til VLOOKUP-funksjonen hjelper denne funksjonen med å returnere flere verdier i en celle som oppfyller de gitte betingelsene. Du kan utføre forskjellige operasjoner på de returnerte resultatene, for eksempel å slå dem sammen med et skilletegn (komma, mellomrom, linjeskift, etc.) eller utføre noen beregninger, for eksempel multiplisere, gjennomsnittsberegne, få maksimumsverdien osv.
SLÅ OPP fra høyre til venstre
Til forskjell fra VLOOKUP-funksjonen som bare kan se etter en verdi i kolonnen lengst til venstre i et område, lar denne funksjonen deg se etter verdier i en hvilken som helst kolonne i et område, og returnere verdier i en annen kolonne etter behov.
OPPSLAG fra bunn til topp
Hvis det er flere samsvarende verdier, vil VLOOKUP-funksjonen søke fra topp til bunn og returnere den første samsvarende verdien. Men denne funksjonen vil reversere oppslagsrekkefølgen (fra bunn til topp) og returnere den siste samsvarende verdien.
OPPSLAG mellom to verdier
Med denne funksjonen kan du se etter en verdi mellom to verdier, og enkelt returnere en samsvarende verdi.
Erstatt 0 eller #N/A med blank eller spesifisert verdi
Hvis oppslagsverdien ikke blir funnet eller tom, vil VLOOKUP-funksjonen returnere #N/A feilverdi eller 0. Denne funksjonen vil løse dette problemet, og returnere tom eller en spesifisert verdi for disse ubegrunnede oppslagsverdiene og tomme verdiene.
Navnverktøy
En samling av navneverktøy.
Konverter navn til referanseområde
Dette verktøyet utvider Excel med en funksjon for å erstatte en navnereferanse i de valgte formlene med den tilsvarende referansen. For cellene inneholder formler, er dette en ganske hendig funksjon for deg å fortsette å bruke navnereferanser uten å påvirke de valgte formlene.
Skjul / Vis områdenavn
Med denne funksjonen kan du raskt vise eller skjule alle områdenavn i gjeldende arbeidsbok.
Mer
Flere verktøy for å håndtere formler i Excel.
Veiviser for feiltilstand
Dette verktøyet er sofistikert designet for å legge til feiltilstand til en formel eller gruppe med formler. Med dette verktøyet kan du enkelt vise en egendefinert melding for formler som produserer feil. Det betyr at i stedet for f.eks. #VERDI!. Du kan få din egen feilmelding vist.
Dynamisk referer til arbeidsark
Dette verktøyet kan hjelpe deg raskt å fylle samme cellereferanser fra flere regneark til ett regneark. Du kan fylle dem vertikalt eller horisontalt. Anta at du har en arbeidsbok som inneholder flere regneark, og nå vil trekke ut alle de samme cellereferansene (for eksempel A1) fra andre regneark til ett regneark, med denne funksjonen kan du raskt få resultatet =Ark1!A1, = Ark2!A1, =Ark3!A1, =Ark4!A1… til et hovedregneark.
Konverter referanser (referanser)
Konverter notasjon av referanser til celler i formlene i utvalget.
For eksempel: [=F5*(G12/100)] blir [=$F5*($G12/100)]. Med denne funksjonen kan du:
- Konverter formler til absolutt referanse ($F$5)
- Konverter formler til relative referanser (F5)
- Konverter formler til relative rader og absolutte kolonner ($F5)
- Konverter formler til absolutte rader og relative kolonner (F$5)
Overvåk presedenser / avhengige av områder
Disse funksjonene kan hjelpe deg med å raskt automatisk vise alle avhengige og presedenser i et valgt område i sanntid med ett klikk. Det inkluderer:
- Overvåk presedenser for områder
- Overvåk avhengige av områder
- Overvåk presedenser og avhengige
Arbeidsbok
En samling verktøy lar deg raskt behandle følgende operasjoner i arbeidsboken.
Delt arbeidsbok
Del enkelt opp hvert regneark i den aktive arbeidsboken som en individuell Excel-arbeidsbok, Excel 97-2003-arbeidsbok eller TXT/CSV/PDF-fil, og hver fil bærer navnet på regnearket. Du kan angi å hoppe over alle de tomme og skjulte regnearkene. Virkelig mer... Opplæringen
Filformatkonvertering
Normalt i Excel kan du bruke Lagre som-funksjonen for å lagre Excel-filformatet fra XLSX til XLS, eller omvendt, og kan også lagre Excel-filen til PDF-fil. Men hvis du har flere Excel-filer som må konverteres formater, vil denne måten ikke være et godt valg. Så med denne filformatkonverteringsfunksjonen kan du raskt og enkelt fullføre følgende operasjoner:
- Konverter flere XLSX-filer til XLS-filer i Excel
- Konverter flere XLS-filer til XLSX-filer i Excel
- Konverter flere excel-arbeidsbøker til PDF-filer i Excel
Sett inn arbeidsbokinformasjon
Sett raskt inn arbeidsboknavn eller lagringsbane for gjeldende arbeidsbok eller gjeldende regnearknavn i toppteksten, bunnteksten eller en spesifisert celle.
Åpne innholdsmappe
Åpne raskt mappen som den aktive arbeidsboken forblir i.
Kopier hele banen
Kopier raskt hele banen til den aktive arbeidsboken, og deretter kan du lime inn hele banen til den aktive arbeidsboken til stedet du vil bruke den.
Skjul inaktive Windows
Denne funksjonen vil skjule alle inaktive arbeidsbøker med ett klikk.
Vis alle skjulte vinduer
Dette er en hendig funksjon som hjelper deg med ett klikk for å vise alle skjulte arbeidsbøker i bulk.
Skjul/vis arbeidsbøker og ark:
Skjul eller vis flere arbeidsbøker og regneark interaktivt på en gang. Normalt må du skjule eller vise arbeidsboken og regnearket én etter én i Excel. Dette er et hendig verktøy for å håndtere en stor arbeidsbok med en bunt med regneark.
Åpne disse arbeidsbøkene automatisk neste gang
Med dette verktøyet kan du enkelt konfigurere hvilke åpne arbeidsbøker som skal åpnes automatisk neste gang mens du starter Excel. Hvis du trenger å åpne de samme flere arbeidsbøkene hver gang i Excel, kan dette verktøyet virkelig spare tid.
regneark
En samling verktøy lar deg raskt behandle følgende operasjoner i regneark.
Sammenlign regneark
Sammenligner to spesifiserte regneark i to forskjellige arbeidsbøker side ved side og markerer forskjellene i samme celleposisjon med forskjellige bakgrunnsfarger, bunnkantfarger eller skriftfarger som du spesifiserte.
Synkroniser regneark
Veksle raskt alle regnearkene i den aktive arbeidsboken som peker på samme radnummer (hvert regneark har samme områdevalg og øvre venstre celle som det aktive arket).
Sorter ark
Med dette verktøyet kan du raskt omorganisere alle regnearkene i den aktive arbeidsboken. Den støtter ett klikk for å sortere ark alfanumerisk, ett klikk for å reversere gjeldende arkrekkefølge, ett klikk for å sortere ark etter farge og flytte opp/ned et bestemt arks rekkefølge separat.
Frys ruter flere regneark
Med denne hendige funksjonen kan du raskt fryse over alle regnearkene i hele arbeidsboken samtidig.
Opphev frysing av ruter med flere regneark
Denne funksjonen gjør det mulig å låse opp alle regnearkene i hele arbeidsboken om gangen.
Gi nytt navn til regneark
Gi raskt nytt navn til flere regneark i den aktive arbeidsboken samtidig. Du kan velge å gi nytt navn til flere regneark:
1. Sett inn det spesifiserte innholdet i begynnelsen/slutten av originale arknavn, eller bytt ut originale arknavn i bulk;
2. Erstatt med innhold fra det angitte celleområdet;
3. Erstatt med innhold fra de samme cellene i tilsvarende ark.
Opprett liste over arknavn
Med denne funksjonen kan du raskt liste opp regnearknavnene til den aktive arbeidsboken i et nytt regneark, og legge til hyperkoblinger eller makroknapper som kobler til tilsvarende regneark.
Kopier regneark
Lag raskt flere kopier av det aktive regnearket, eller for å sette inn flere regneark med tilpassede regnearknavn i arbeidsboken. Du kan angi et celleområde som inneholder regnearknavnene for de kopierte regnearkene eller de innsatte regnearkene.
Lag sekvensregneark
Lag raskt en ny arbeidsbok med tilpassede regnearknavn. Du kan enkelt spesifisere regnearkets navn ved å bruke: månedsnavn, dagnavn, numerisk rekkefølge, en serie, egendefinert liste og dato i et område. For eksempel kan du raskt opprette en ny arbeidsbok med regnearknavn: Firma-1, Firma-2, Land-1 og Land-2, etc.
Perpetual Calendar
Dette verktøyet kan raskt lage en ny arbeidsbok for å legge ut en kalender med et spesifisert antall måneder, og hvert regneark inneholder en kalendermåned i den nye arbeidsboken.
Del data
Dette verktøyet kan dele data i et område i flere regneark basert på spesifikke kolonner eller faste rader.
Skjul uvalgte ark:
Den lar deg raskt skjule alle de inaktive (ikke-valgte) arkene i den aktive (gjeldende) arbeidsboken med ett klikk.
Vis alle skjulte ark:
Vis alle skjulte ark i den aktive arbeidsboken med ett klikk. Normalt må du vise alle skjulte regneark ett etter ett i Excel.
Skjul/vis arbeidsbøker og ark:
Skjul eller vis flere arbeidsbøker og regneark interaktivt på en gang. Normalt må du skjule eller vise arbeidsboken og regnearket én etter én i Excel. Dette er et hendig verktøy for å håndtere en stor arbeidsbok med en bunt med regneark.
Slett tomme regneark
Slett raskt alle tomme regneark (inkludert skjulte regneark) fra den aktive arbeidsboken.
Slett alle skjulte ark
Slett raskt alle skjulte regneark fra den aktive (gjeldende) arbeidsboken.
Slett alle inaktive ark
Denne funksjonen vil raskt slette alle regneark unntatt det aktive fra gjeldende arbeidsbok med bare ett klikk.
Kombiner (arbeidsark)
Med dette verktøyet kan du oppnå:
- Kombiner raskt flere regneark / områder fra arbeidsbøker til ett regneark;
- Slå raskt sammen / kombiner alle regneark med samme navn på tvers av arbeidsbøker til ett regneark;
- Slå raskt sammen / kombiner regneark eller arbeidsbøker til én arbeidsbok;
- Oppsummer / beregn data fra flere regneark raskt til ett regneark.
Tabellsammenslåing
Oppdater eller slå sammen to tabeller med en gitt samsvarende kolonne fra to regneark eller arbeidsbøker.
Format Converter
Konverter Excel-filformat mellom XLSX og XLS, og konverter Excel-filer til PDF-filer.
- Konverter flere XLSX-filer til XLS-filer i Excel
- Konverter flere XLS-filer til XLSX-filer i Excel
- Konverter flere excel-arbeidsbøker til PDF-filer i Excel
Delt arbeidsbok
Del hvert regneark i den aktive arbeidsboken som en individuell arbeidsbok, TXT-fil, CSV-fil eller PDF-fil.
Arbeidsarkdesign
Dette er lagt til for å veksle mellom designverktøyene lagt til av Kutools for Excel.
Utskrift
En samling verktøy lar deg raskt behandle følgende operasjoner.
Veiviser for utskrift av flere arbeidsbøker
Skriv raskt ut flere arbeidsbøker og tekstfiler fra en spesifisert katalog eller på tvers av flere kataloger. Du kan spesifisere typen filer som skal skrives ut fra en katalog eller flere kataloger. Du kan velge å generere en sammendragsrapport hvis det oppstod feil under utskrift, du vil ha det i rapporten.
Veiviser for utskrift av flere valg
Rask utskrift av flere ikke-sammenhengende områder uten sideskift mellom områdene. Vanligvis, når du skriver ut flere valg, setter Excel inn et sideskift mellom hvert område i utvalget. Du kan også omorganisere rekkefølgen på valgene som skal skrives ut.
Skriv ut første side av hvert regneark
Med denne funksjonen kan du raskt skrive ut de første sidene av hvert regneark i gjeldende arbeidsbok med bare ett klikk.
Skriv ut sider i omvendt rekkefølge
Denne funksjonen vil reversere utskriftsrekkefølgen og skrive ut det aktive regnearket fra siste side til første med bare ett klikk.
Skriv ut gjeldende side
Dette verktøyet lar deg raskt skrive ut den utskrevne siden (gjeldende side) som den aktive cellen finner i med ett klikk.
Skriv ut spesifiserte sider
Med dette verktøyet kan du enkelt skrive ut bare oddetalls- eller partallssider, eller det angitte utvalget av sider i det aktive regnearket.
Skriv ut sirkel ugyldige data
Med denne funksjonen kan du enkelt skrive ut alle sirkeldata i utvalg eller regneark.
Skriv ut kun diagrammer
Denne funksjonen vil hjelpe deg å skrive ut diagrammer kun i Excel. Den støtter å skrive ut alle diagrammer sammen på ett papir, eller enkelt skrive ut hvert diagram på et separat papir.
Kopier sideoppsett
Kopier sideoppsettinnstillingen raskt fra aktivt regneark til de andre regnearkene i samme arbeidsbok. Innstillinger for sideoppsett inkluderer elementer som topptekst, bunntekst, marger, sideretning og så videre.
Personsøking deltotaler
Noen ganger når vi skriver ut lønnsarket og salgsinntektsrapporten i Excel, kan det hende vi ønsker å skrive ut tilleggsinformasjon (som Sum, Maks verdi) på hver utskrevne side. Med dette verktøyet kan du sette inn to nye rader på slutten av hver utskrevne side. Den første raden inneholder operasjonstitler, og den andre raden inneholder relative data.
Sett inn sideskift hver rad
Denne praktiske funksjonen vil raskt sette inn sideskift etter hvert spesifisert antall rader i det aktive regnearket. For eksempel kan den sette inn sideskift etter hver 10. rad i bulk.
Legg til kantlinje på hver side
Med denne funksjonen kan du med ett klikk raskt legge til rammer på hver side i det aktive regnearket i bulk.
Del opp til kolonner
Med dette verktøyet kan du raskt skrive ut kolonner i flere segmenter for å passe på én utskrevet side i Excel.
La oss si at du har 200 navn i en kolonne og ønsker å skrive dem ut i kolonner på 50 på én utskrevet side. Med dette verktøyet kan du raskt få det gjort, og det vil spare mye blekk og papir.
Import Eksport
En samling verktøy lar deg raskt behandle følgende operasjoner.
Eksporter område til fil
Eksporter enkelt en rekke data til en fil, enten en Excel-arbeidsbok, en CSV, en enkel HTML eller alt formatert HTML.
Eksporter område som grafikk
Konverter raskt et område (og de grafiske objektene som vises i området) i det aktive regnearket til et bilde i Gif-, JPEG-, TIF- eller PNG-format.
Eksporter grafikk
Normalt hvis du vil eksportere et diagram fra Excel, må du kanskje kopiere dette diagrammet og lime det inn på et tegneverktøy, og deretter lagre det som en bildefil. Med dette verktøyet kan du raskt eksportere mye grafikk som bilder.
Importer bilder
Dette verktøyet kan hjelpe deg med å importere flere bilder. Du kan spesifisere arrangementsregelen og høyden for alle bildene.
Match Importer bilder
Denne fantastiske funksjonen kan importere og sette inn bilder basert på celleinnhold i én kolonne/rad.
Sett inn fil ved markøren
Sett raskt inn fullstendig innhold i regnearket, CSV-filen, tekstfilen eller PRN-filen i gjeldende markørposisjon til det aktive regnearket. Med dette verktøyet kan du for eksempel enkelt sette inn flere regneark – med samme datastruktur – fra forskjellige arbeidsbøker i ett enkelt regneark.
Filnavnliste
Microsoft Windows® gir ikke en måte å skrive ut en liste over filnavnene i en katalog. Med dette verktøyet kan du enkelt lage en ny arbeidsbok som inneholder en liste over filnavnene fra en spesifisert katalog, du kan velge å inkludere underkatalogen og lage hyperkoblinger til filnavnene.
Opprett mapper basert på celleinnhold
Dette verktøyet kan hjelpe deg med å enkelt lage mange filmapper på et spesifisert sted ved å bruke celleinnholdet som filmappenavn i Excel. For eksempel kan du raskt opprette en filmappe for hver av de ansatte ved å bruke navnene deres til å navngi filmappen.
Password Manager
Denne funksjonen kan legge til og administrere passord, som brukes til å åpne passordbeskyttede arbeidsbøker. Etter å ha lagt til passord i denne lederen, kan tilsvarende arbeidsbøker åpnes direkte når du bruker Combine Worksheets eller andre funksjoner i Kutools for Excel.
Krypter celler
Med dette verktøyet kan du kryptere de valgte cellene. (formelcellene kan ikke kodes). Her er bruken:
1. Velg området du vil kryptere.
2. Klikk "Krypter celler".
3. Skriv inn passordet. (Passordet kan være bokstaver, tall og spesialtegn)
4. Velg en av maskene: ingen, spesiell char eller specail-streng.
Dekrypter celler
Dette verktøyet vil bare dekryptere cellene som er kryptert med Encrypt Cells of Kutools for Excel.
Beskytt regneark
Med dette verktøyet kan du raskt beskytte flere regneark med samme passord i gjeldende arbeidsbok. Her er bruken:
1. Bare de ubeskyttede regnearkene vil bli oppført i dialogboksen. Velg regnearkene du vil beskytte og klikk "OK".
2. Skriv inn et passord for å beskytte regnearkene, og du kan angi andre alternativer for hvordan du vil at regnearkene skal beskyttes.
3. Klikk "OK".
Opphev beskyttelsen av regnearket
Hvis flere regneark er beskyttet av samme passord, kan dette verktøyet raskt fjerne beskyttelsen av disse regnearkene i bulk. Her er bruken:
1. Bare de beskyttede regnearkene vil bli oppført i dialogboksen, velg regnearket du vil oppheve beskyttelsen og klikk OK.
2. Skriv inn passordet for å oppheve beskyttelsen av regnearkene.
Krypter arbeidsbøker
Med dette verktøyet kan du raskt beskytte flere arbeidsbøker med samme passord samtidig.
Dekrypter arbeidsbøker
Hvis flere arbeidsbøker er beskyttet av samme passord, kan dette verktøyet raskt fjerne beskyttelsen av disse arbeidsbøkene i bulk.
Sende e-poster
Denne funksjonen vil hjelpe deg å sende personlig tilpassede e-poster til flere mottakere samtidig.
Svart
Sorter data raskt etter spesielle kriterier i Excel.
Avansert sortering
Med dette verktøyet kan du raskt sortere data i utvalg etter tekstlengde, måned, etternavn, dag, absolutt verdi, oddetall og partall, postdomene og frekvens. Med den innebygde Excel Sorter-kommandoen kan du bare sortere data etter verdier, cellefarge, skriftfarge og celleikon.
Sorter rekkevidde tilfeldig:
Med dette verktøyet kan du raskt sortere celler i et område tilfeldig, for å sortere celler basert på hver rad eller kolonne tilfeldig, for å sortere hele raden eller kolonnen tilfeldig.
Superfilter
Dette verktøyet støtter rask filtrering av hele regnearket ved å kombinere flere forhold. Du kan enkelt legge til, slette eller deaktivere betingelsene.
Spesialfilter
En samling verktøy hjelper deg å raskt filtrere data med spesielle kriterier.
Filter fet
Denne funksjonen vil raskt filtrere ut alle fete celler i kolonnen som inneholder den aktive cellen med bare ett klikk.
Filter kursiv
Denne funksjonen vil automatisk filtrere ut celler ved kursiv formatering i kolonnen som inneholder den aktive cellen med bare ett klikk.
Gjennomstreking av filter
Denne funksjonen vil automatisk filtrere ut celler ved gjennomstrekingsformatering i kolonnen som inneholder den aktive cellen med bare ett klikk.
Filterkommentar
Denne funksjonen vil filtrere ut alle celler som inneholder kommentarer i en valgt kolonne.
Filterformel
Denne funksjonen vil filtrere ut alle celler som inneholder formler i en valgt kolonne.
Filter slått sammen
Denne funksjonen vil automatisk filtrere ut alle sammenslåtte celler i kolonnen som inneholder den aktive cellen med bare ett klikk.
Spesialfilter
Denne funksjonen støtter flere spesielle filterkriterier for å hjelpe deg med å filtrere enkelt. Det inkluderer:
- Filtrer celler etter store/små bokstaver
- Filtrer celler etter tekstlengde
- Filtrer celler etter arbeidsdag/helg/spesifikk ukedag
- Filtrer alle celler etter fete tegn
- Filtrer alle celler etter kursiv
- Filtrer celler med gjennomstreking
- Filtrer alle celler med kommentarer
- Filtrer alle celler som inneholder en formel
- Filtrer sammenslåtte celler
- Filtrer celler etter skriftfarge
- Filtrer celler etter bakgrunnsfarge
Tell etter farge
Beregn celler etter bakgrunnsfarge eller skriftfarge.
Dette verktøyet vil beregne cellene basert på cellebakgrunnsfarge eller skriftfarge i området og generere en rapport med informasjon, for eksempel hvor mange celler som har samme bakgrunn/skriftfarge, sumverdien av samme bakgrunn/skriftfargeceller, gjennomsnittsverdi for samme bakgrunn/skriftfargecelle, maksverdien for samme bakgrunn/skriftfarge og minverdien for samme bakgrunn/fontfargecelle.
Personsøking deltotaler
Sett inn en rad i hver utskrevne side for å analysere og beregne hver kolonne.
Sett inn en rad på hver utskrevne side for å analysere og beregne hver kolonne. Den støtter telle-, gjennomsnitts- og sumverdier i den tilsvarende kolonnen, finn ut maks/min-verdien fra den angitte kolonnen, og produkt- og telletall i kolonnen.
Pivot Table
En samling verktøy for pivottabell.
Pivottabell Spesialtidsgruppering
Med denne funksjonen kan du enkelt lage en pivottabell og gruppere dataene etter spesielle dato- eller tidskriterier, for eksempel regnskapsår, halvår, ukenummer, ukedag, en halvtime, minutter, etc.
Felles behandling
Kjør Last Utility på nytt
Bruk raskt verktøyet til Kutools for Excel du nettopp har lansert før med ett klikk.
Søk
Skriv inn søkeordene dine i søkeboksen, den vil umiddelbart vise alle funksjoner relatert til de gitte søkeordene. Og du klikker på et av søkeresultatene for å aktivere den angitte funksjonen med en gang.
Tilbakemelding
Send inn feil du møter når du kjører Kutools for Excel. Og eventuelle forslag om Kutools for Excel kan også sendes her.
Hjelp
Detaljert informasjon om Kutools for Excel.
språk
Sett og endre visningsspråket til Kutools for Excel.
Verktøylinjemodus
Sett og endre verktøylinjemodusen til Kutools-fanen og Kutools Plus-fanen slik at den passer til verktøylinjen din.
Innstillingssenter
Den inkluderer følgende innstillinger:
1: Deaktiver eller aktiver Kutools-tillegget for Excel.
2: Tøm konfigurasjoner og cacher for dette tillegget.
3: Still inn språket til programvaren.
4: Sjekk brukerens registreringsinformasjon.
motstand
Hvis du har kjøpt en lisens, kan du registrere programvaren her, eller du kan klikke på "Kjøp"-knappen for å kjøpe en lisens fra nettstedet vårt.
Se etter oppdateringer
Sjekk og installer den nyeste versjonen av Kutools for Excel.
Konfigurer synkronisering
Synkroniser Kutools-konfigurasjon mellom enheter med en OneDrive-konto.
Få hjelp
Få hjelp fra vår nettside https://www.extendoffice. Com.
Om oss
Viser detaljert informasjon om Kutools for Excel, for eksempel versjon, lisensinformasjon og så videre.
AI-hjelper
Denne kraftige AI-drevne funksjonen revolusjonerer hvordan du samhandler med Excel, og tilbyr et enestående nivå av støtte og automatisering.
- Intelligent utførelse av operasjoner.
- Generer egendefinert formel.
- Påkall matchende Kutools for Excel-funksjoner basert på dine spesifikke krav.
- Dataanalyse og diagramoppretting.
- Lag egendefinerte funksjoner.
- Skriv VBA-kode.
- Gi operativ veiledning.
- Oppfylle andre vanlige behov som tekstoversettelse, funksjonsanalyse og så videre.
Skjul formler
Ett klikk for å skjule formlene i utvalgsceller. De skjulte formlene vises ikke i formellinjen etter at du har beskyttet regnearket.
Uthev Skjult
Ett klikk for å markere alle cellene hvis formler formateres som skjult i hele arbeidsboken.
Overvåk presedenser / avhengige
Disse funksjonene kan hjelpe deg med å raskt automatisk vise alle avhengige og presedenser i et valgt område i sanntid med ett klikk. Det inkluderer:
- Overvåk presedenser for områder
- Overvåk avhengige av områder
- Overvåk presedenser og avhengige
innstillinger
I Innstillingssenteret for designverktøy kan du konfigurere som følger:
- Aktiver beskyttelsesalternativene for å automatisk beskytte og oppheve beskyttelsen av regneark;
- Spesifiser uthevingsfargene for ulåste områder, formlers skjulte områder, formlerceller og navngitte områder.
Lukk design
Klikk for å gå ut av Design-fanen.











